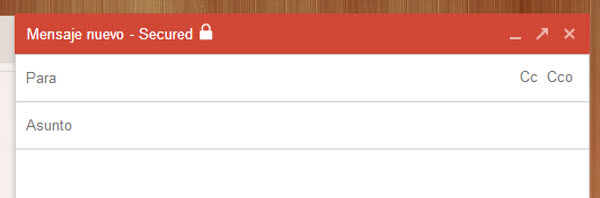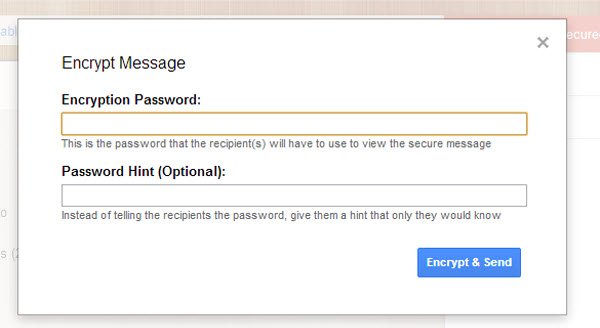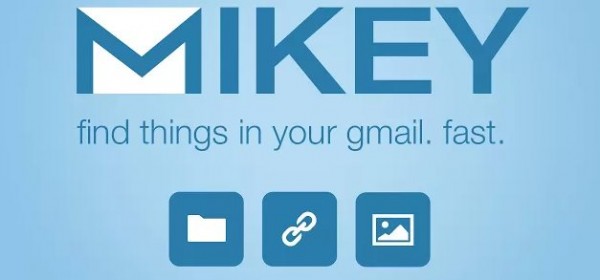
Cada vez más usuarios optan por crear su correo electrónico con GMail dado lo fácil de utilizar que es, a la vez que práctico y personalizable. Si, además de las características originales que ofrece (suficientes para muchos), queremos acabar de perfilar su organización y personalizarlo más a nuestro gusto, podemos probar la extensión de GoogleChrome Mikey for Gmail que nos permitirá organizar nuestros mensajes recibidos y enviados según imágenes, enlaces o archivos adjuntos.
La extensión simplemente hará que se nos presente el contenido de forma distinta al prederminado por Gmail. Una vez garantizado el acceso para que Mikey pueda acceder a nuestro correo, veremos que nuestro Gmail ha sido dividido en cuatro categorías que incluirán correos, archivos, enlaces e imágenes. En cada una de las categorías, tal y como ya indica el nombre, podremos visualizar el contenido respectivo por separado (por ejemplo, en «archivos» se nos mostrarán todos los adjuntos de nuestros correos y en «imágenes» sólo las fotografías, dibujos, etc.).
También se ha tenido en cuenta la privacidad a la hora de crear Mikey, y los desarrolladores aseguran que todos nuestros datos estarán encriptados en un servidor seguro y que podrán ser borrados cuando nosotros lo deseemos.
Una buena opción para obtener una búsqueda y localización mejoradas del contenido que tenemos disperso por nuestro correo electrónico. Podéis probar Mikey para organizar vuestro Gmail haciendo clic en este enlace para instalar la extensión.

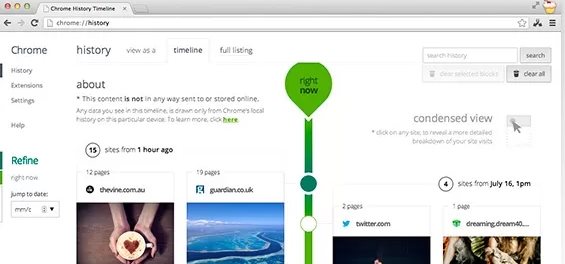
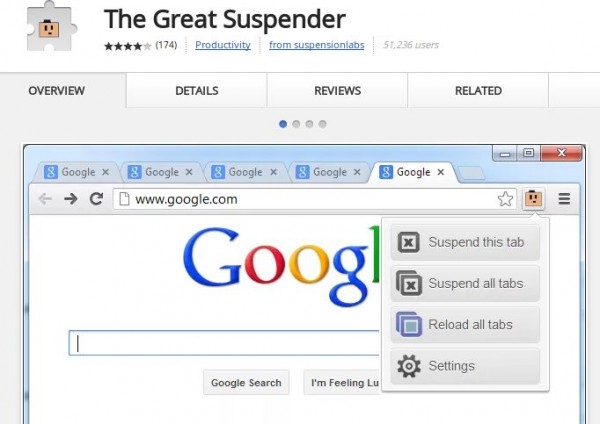
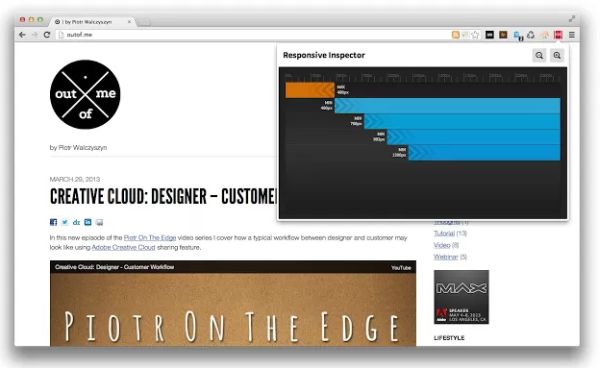
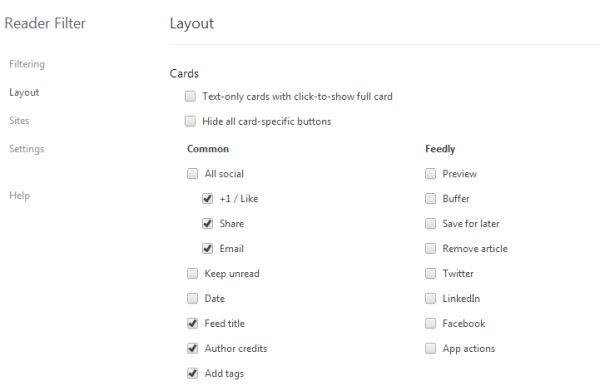
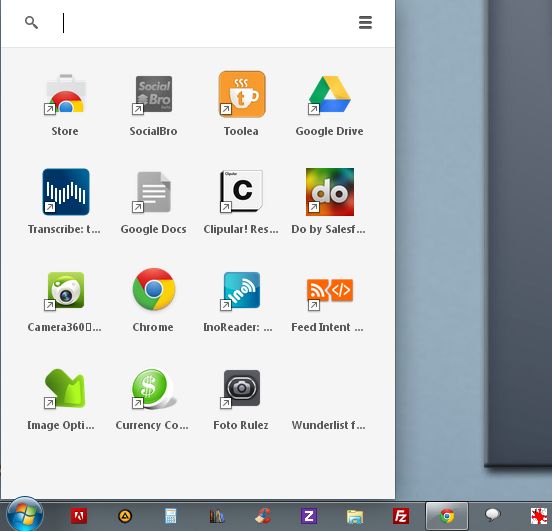
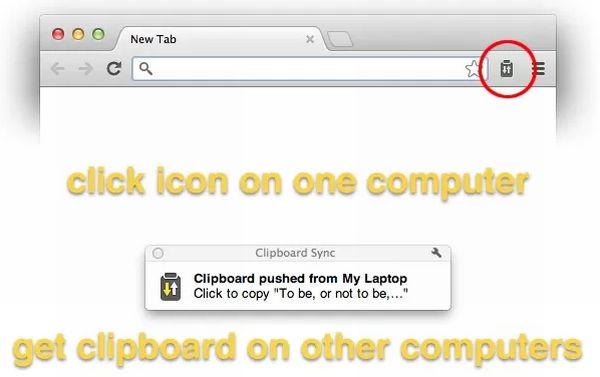
 Uno de los productos en los que Google invierte esfuerzos en su desarrollo es su navegador Chrome, donde de hecho, la semana pasada sacó la versión estable número 28, aunque ahora acaba de lanzar la beta de la versión 29, tanto para Windows, Linux y Mac en lo que respecta al escritorio, así como también la versión beta de Chrome para Android. En el anuncio, ha sido muy escueto en lo que respecta a las características, centrando las mejoras de la versión de escritorio en las propias mejoras de las sugerencias de la barra Omnibox en base a la navegación reciente.
Uno de los productos en los que Google invierte esfuerzos en su desarrollo es su navegador Chrome, donde de hecho, la semana pasada sacó la versión estable número 28, aunque ahora acaba de lanzar la beta de la versión 29, tanto para Windows, Linux y Mac en lo que respecta al escritorio, así como también la versión beta de Chrome para Android. En el anuncio, ha sido muy escueto en lo que respecta a las características, centrando las mejoras de la versión de escritorio en las propias mejoras de las sugerencias de la barra Omnibox en base a la navegación reciente. Ya llevamos unas horas con la versión estable número 28 de Google Chrome para Windows, donde la novedad más importante es que al fin dispone de las notificaciones enriquecidas, las cuales pueden ser usadas tanto por las propias aplicaciones como la extensiones que tengamos instaladas en el propio navegador. La próxima plataforma en la que llegará las notificaciones enriquecidas es Mac, aunque a través del blog oficial de Chrome no dan más datos.
Ya llevamos unas horas con la versión estable número 28 de Google Chrome para Windows, donde la novedad más importante es que al fin dispone de las notificaciones enriquecidas, las cuales pueden ser usadas tanto por las propias aplicaciones como la extensiones que tengamos instaladas en el propio navegador. La próxima plataforma en la que llegará las notificaciones enriquecidas es Mac, aunque a través del blog oficial de Chrome no dan más datos.