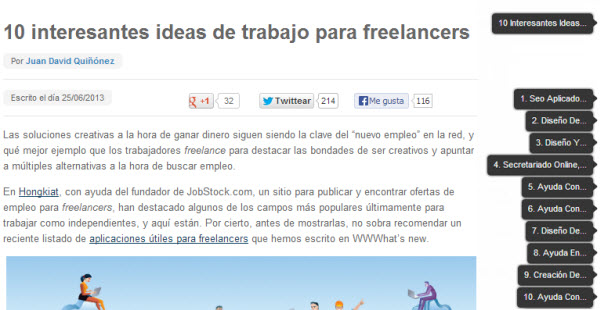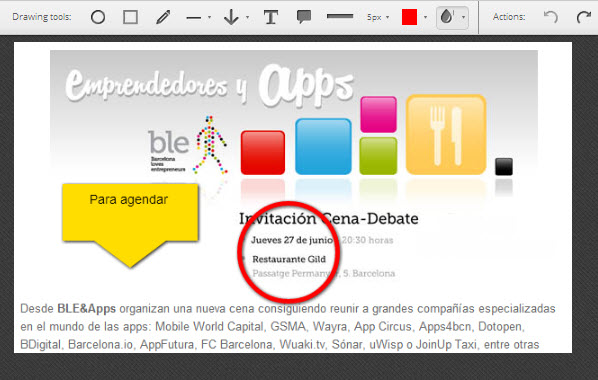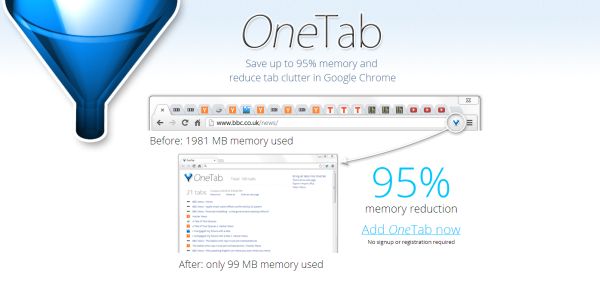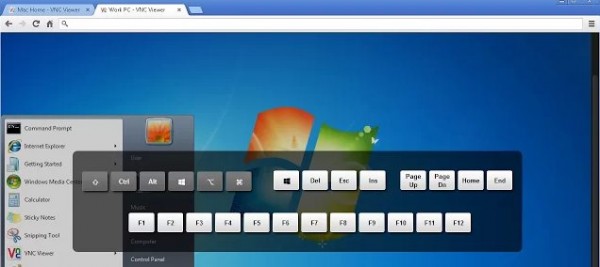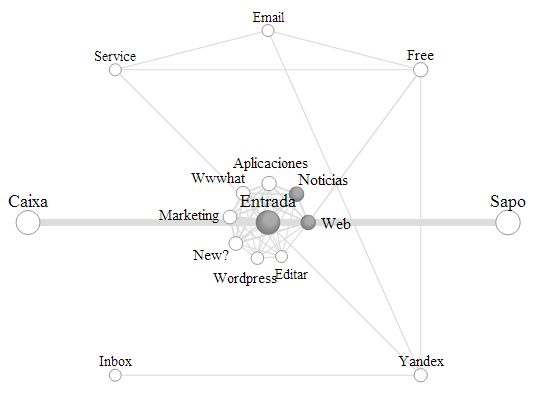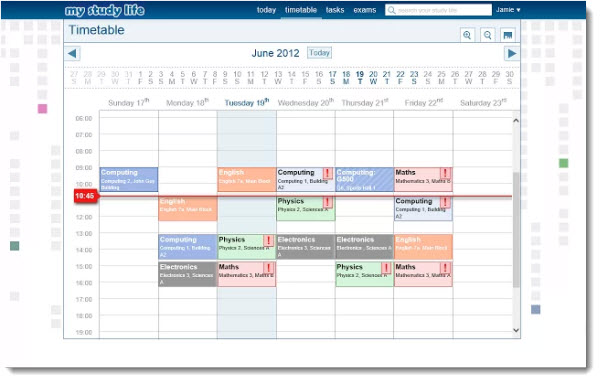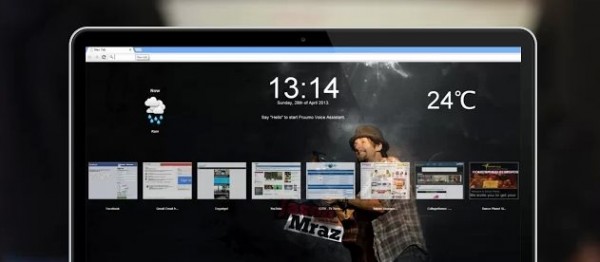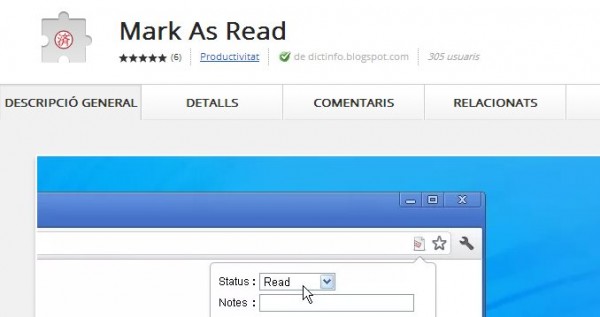Google Reader es el gestor de feeds más popular de Internet que está a punto de cerrar sus puertas, y este hecho quizás nos pudiera plantear el grado de dependencia que tenemos de terceros servicios, sobre todo, de la oleada de nuevos servicios que salieron como vocación de reemplado.
Google Reader es el gestor de feeds más popular de Internet que está a punto de cerrar sus puertas, y este hecho quizás nos pudiera plantear el grado de dependencia que tenemos de terceros servicios, sobre todo, de la oleada de nuevos servicios que salieron como vocación de reemplado.
Si es nuestro caso, y queremos tener más control de los servicios que usamos, en el caso de la gestión de feeds podemos optar por instalar la extensión Feedbro, el cual nos ofrece todas las características típicas de cualquier lector de feeds pero funcionando en local, a través de Google Chrome.
Soporte para las especificaciones RSS, Atom y RDF, organización visual de feeds en directorios arrastrándolos y soltándolos, establecimiento de intervalo para la búsqueda de nuevos contenidos en los feeds suscritos, atajos de teclado, importación y exportación de suscripciones mediante archivo OPML, e incluso, protección de feeds por contraseñas, son algunas de las opciones que nos ofrece este lector de feeds local para Google Chrome.
Si decidimos probarlo, notaremos que su funcionamiento no difiere al de muchos otros gestores de feeds que trabajan en Internet, e igual nos podría bastar para nuestras necesidades, siempre y cuando accedamos al propio equipo local. De hecho, hasta nos permite compartir artículos en las redes sociales
Enlace: Sitio oficial de Feedbro