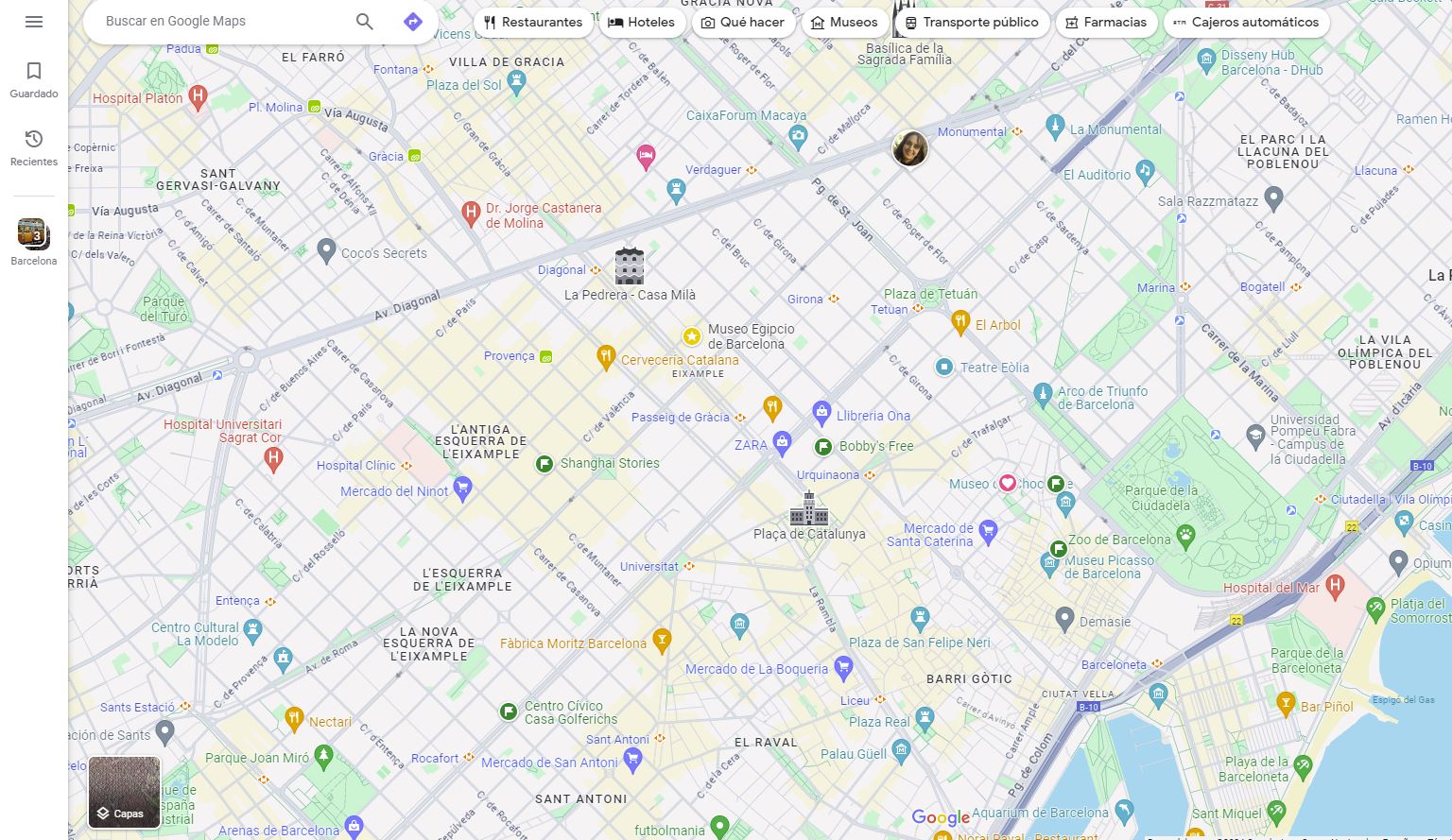Cada vez que aparco en Barcelona, guardo la ubicación para evitar perder el coche, ya que a veces pasa bastante tiempo hasta que lo necesito de nuevo. Es solo una de las muchas posibilidades que ofrece Google Maps, y que aquí os voy a explicar con el paso a paso.
Esta función Google Maps , aunque no es nueva, sigue siendo increíblemente útil para nuestra vida cotidiana: la capacidad de guardar ubicaciones. Puede ser útil para cualquier persona, ya sea un viajero empedernido, un explorador urbano en busca de nuevos restaurantes, o simplemente alguien que quiere recordar la ubicación de esa tienda especial. El objetivo es que cualquier usuario pueda marcar esos lugares que descubre por casualidad y desea visitar en el futuro, organizar sus sitios favoritos, o incluso planificar rutas de viaje detalladas.
Este recurso brilla especialmente cuando estás planificando un viaje. Imagina tener todas tus paradas, alojamientos y atracciones guardadas en listas accesibles con un toque. Pero su utilidad va más allá de los viajes: es perfecto para organizar ideas de citas, recordar lugares de interés local, o incluso crear una guía personal de recomendaciones para amigos y familiares.
El proceso es simple tanto en móviles como en escritorio. En tu teléfono, busca el lugar, toca para ver más detalles y selecciona «Guardar». En el escritorio, el procedimiento es similar, con la comodidad de una pantalla más grande. Lo interesante es la personalización de listas, que puedes nombrar como «Favoritos», «Para visitar», o cualquier otro título que refleje su propósito.
Paso a Paso para guardar ubicaciones en Google Maps
En dispositivos móviles (Android/iOS)
- Abre la aplicación Google Maps.
- Busca la ubicación que deseas guardar utilizando la barra de búsqueda o seleccionándola directamente en el mapa.
- Toca la ubicación para abrir su tarjeta de información.
- Presiona el botón “Guardar” que se encuentra en la tarjeta de información. Puede ser necesario desplazarse para encontrarlo.
- Elige una lista existente o crea una nueva tocando «+ Nueva lista». Personaliza con un nombre, descripción, y elige un emoji para el ícono.
- Opcional: Añade notas sobre la ubicación si deseas recordar detalles específicos.
- Confirma el guardado de la ubicación tocando “Listo”.
En el escritorio
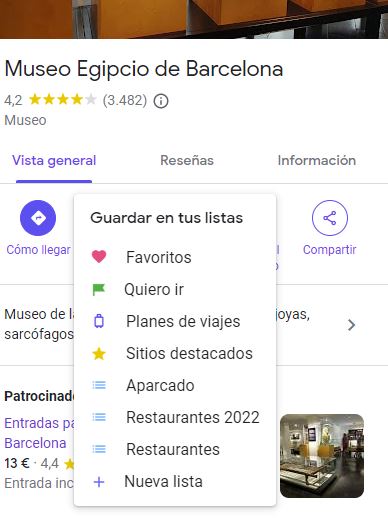
- Abre Google Maps en tu navegador web favorito.
- Encuentra la ubicación deseada usando la barra de búsqueda o haciendo clic en el mapa.
- Haz clic en la ubicación para abrir su tarjeta de información.
- Selecciona el botón “Guardar” ubicado en la tarjeta de información.
- Escoge una lista existente o crea una nueva seleccionando “Nueva lista” en el menú desplegable.
- Guarda la ubicación en la lista de tu elección.
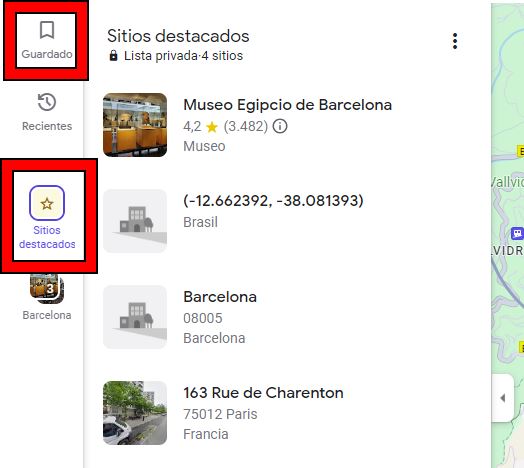
Una vez guardados, podemos acceder a ellos en la sección de «destacados», si lo pusimos allí, o en la de guardado, como se ve en la parte superior de la pantalla.