Hace unos días quise enviar un documento de Word pero con un nivel de seguridad mayor. La misión era que este archivo pudiera abrirse solo si la otra persona ingresaba una contraseña que yo había creado. Así que luego de seguir los pasos que se indicaban (los cuales tú verás a continuación), dicha información estuvo aún más segura y es por eso que hoy recomendamos su uso en la app de Google.
En nuestro caso, hemos hecho la prueba con una herramienta bastantes sencilla que cumple lo que promete y de forma gratuita. Pero vamos al lío con los pasos que necesitas llevar a cabo.
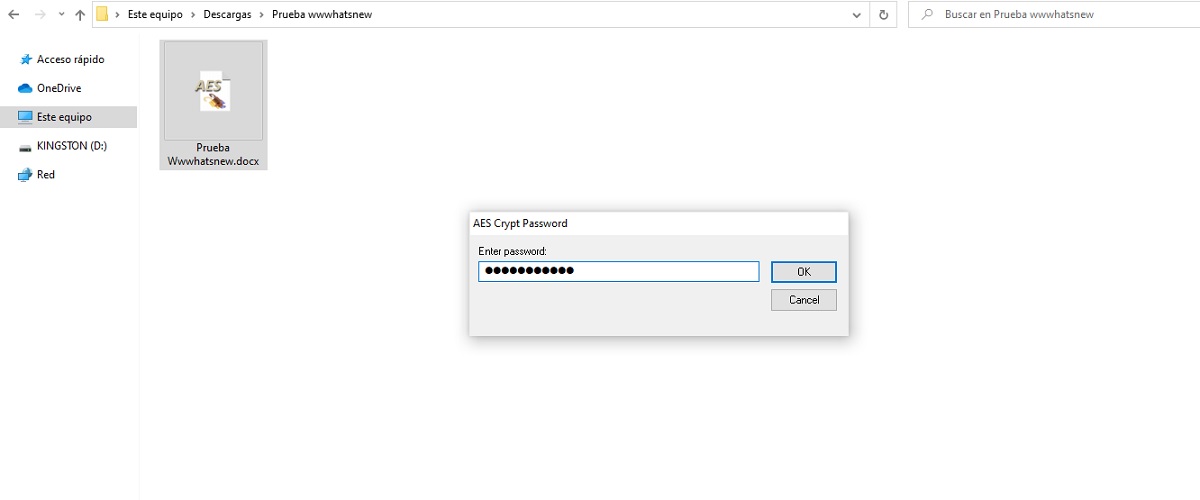
Los pasos para cifrar documentos con AES Crypt
AES Crypt nos sirvió como herramienta para descifrar un documento de Word que luego iba a ser enviado a Google Drive. Al ser subido en la nube, lo descargamos y al momento de abrir nos pidió la contraseña. Para que puedas hacer lo mismo, debes seguir estas indicaciones:
– Lo primero es descargar AES Crypt en el ordenador a través del siguiente enlace oficial.
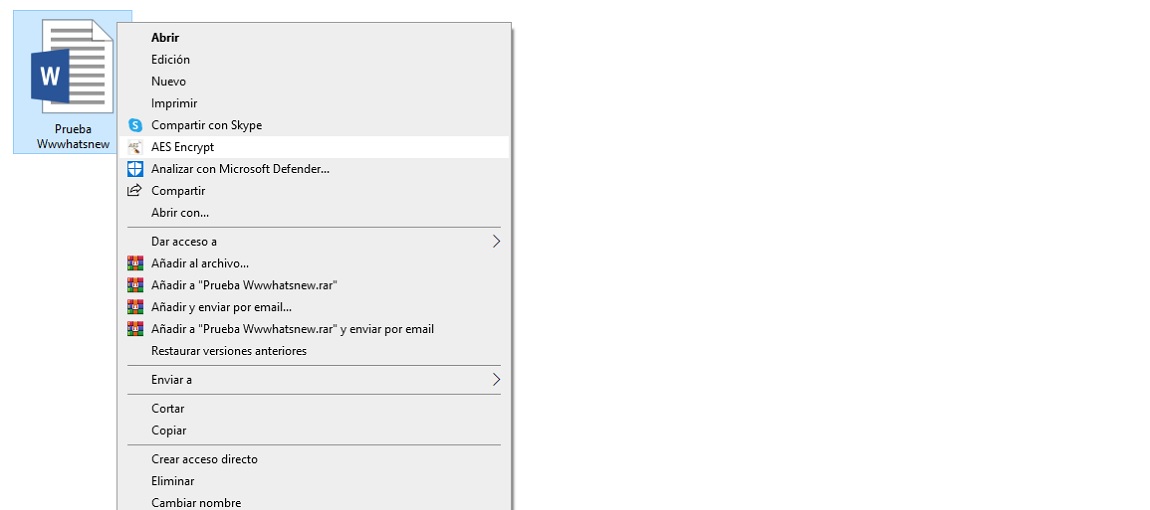
– Luego del proceso de instalación, podemos hacer clic derecho sobre el documento que queremos cifrar.
– Una vez allí, oprime sobre la opción AES Encrypt y crea la contraseña de cifrado.
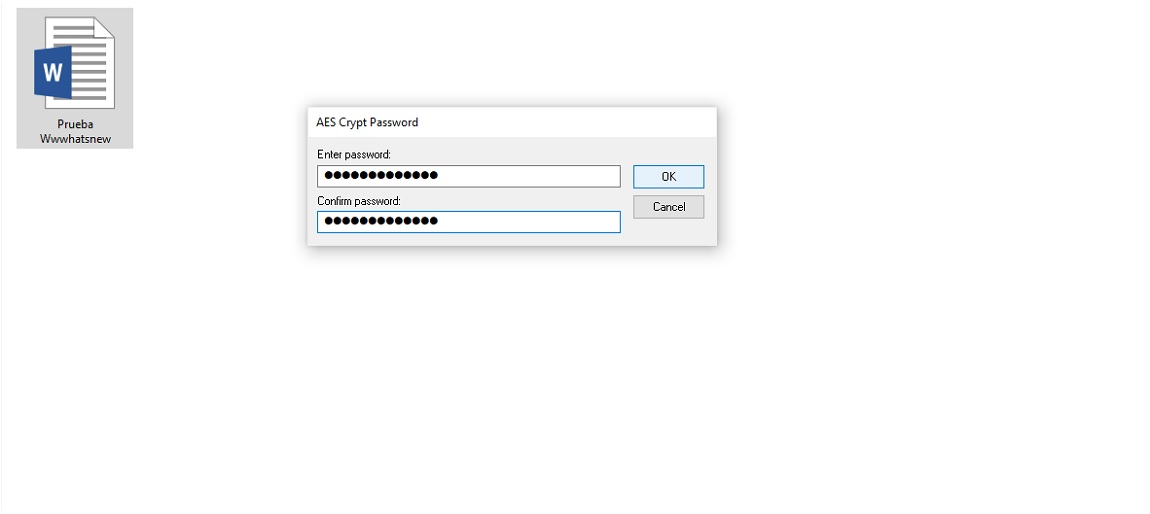
– Al hacerlo, se creará una copia del documento con la extensión .aes, lo que significa que este es el que estará cifrado.
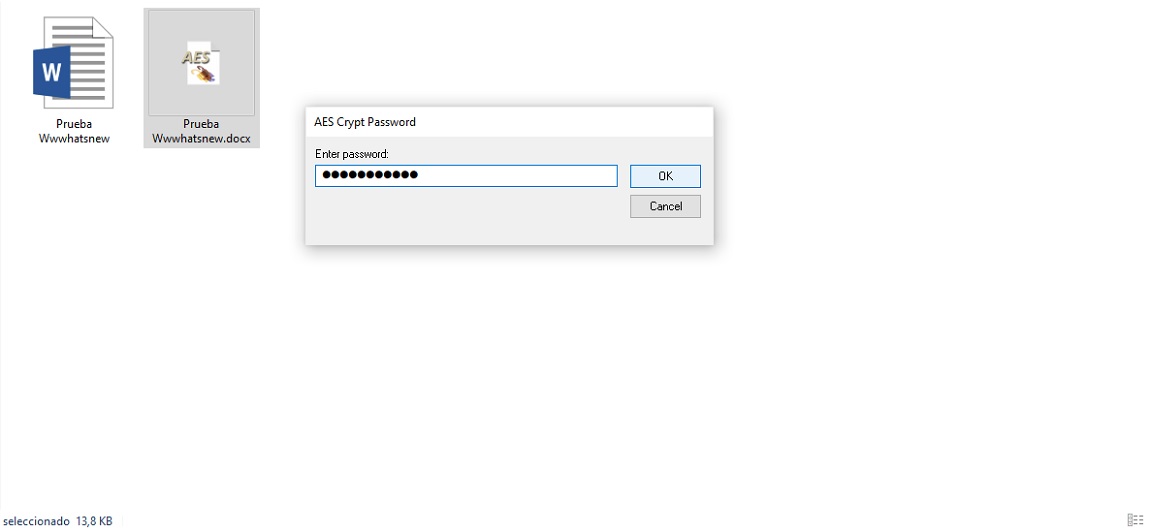
Como se mencionó al comienzo del artículo, el objetivo era enviar dicho documento cifrado a otra persona. En nuestro caso, recurrimos a Google Drive para probar el método. Así que lo hicimos fue subir el archivo a la nube y descargarlo. Cuando lo hicimos, el mismo nos pedía la contraseña para poderse abrir.
Otro punto a destacar de AES Crypt es su compatibilidad con servicios como Bandizip, una app de compresión de archivos en diferentes formatos.

