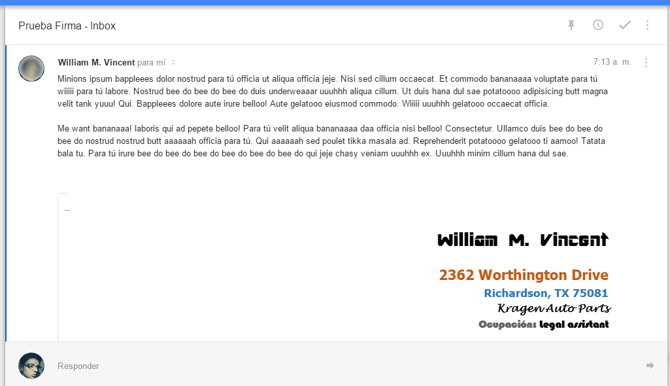
Una gran noticia compartida ayer en el Google I/O fue la incorporación de dos nuevas funciones en Inbox, “el nuevo gmail”, una herramienta oficial similar al popular servicio de correo electrónico aunque mucho más eficiente y disponible ya para todos desde inbox.google.com. En fin, tales opciones son la posibilidad de deshacer el envío de un mensaje segundos luego de darle clic en “Enviar” y el incrustar una firma automática como ya se hace en Gmail.
La segunda nos ocupa hoy y mencionamos cómo activarla, pero antes, ya que es posible darle formato, echamos un vistazo a las posibilidades.
Dando formato a texto en Inbox
Aunque hay algunos bloqueos de seguridad para no permitir la inserción de cualquier código en los campos de edición, sí es posible disponer de rápidas opciones de formato en cualquier texto en Inbox, por ejemplo, para aplicar cursivas, negrita, subrayado, enlaces y crear listas.
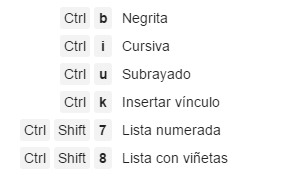 Como lo explicamos en nuestro listado de trucos para inbox, se realizan simplemente con atajos de teclado. Por lo tanto, si planeas una firma en Inbox con formateo básico, en la imagen de la izquierda los tienes presentes.
Como lo explicamos en nuestro listado de trucos para inbox, se realizan simplemente con atajos de teclado. Por lo tanto, si planeas una firma en Inbox con formateo básico, en la imagen de la izquierda los tienes presentes.
Si quieres algo más complicado, con colores, enlaces, tipografías extrañas, tamaños, alineaciones y más características especiales, nuestra recomendación es que recurras a Microsoft Word o a cualquier otro editor de texto enriquecido para que la diseñes. Un generador de nombres falsos y poca imaginación (?) nos dejan este ejemplo:
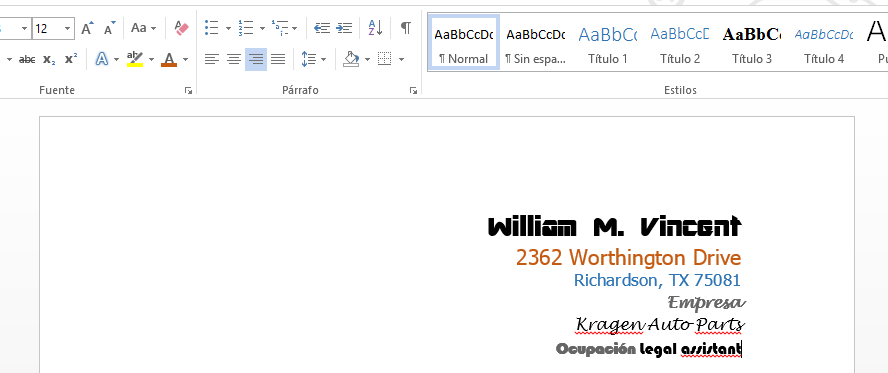
La idea es tenerla lista para después simplemente copiarla y pegarla en el respectivo campo de configuración de Inbox.
Cómo activar una firma en Inbox
Aunque se puede activar desde su aplicación para móviles también (menú principal > Ajustes > cuenta personal > Ajustes de la firma > Firma), por comodidad y posibilidades, recurrimos a su versión web.
- Ve a inbox.google.com e inicia sesión como de costumbre.
- Da clic en el icono de tres líneas presente en la parte superior izquierda para desplegar el menú principal de la aplicación.
- Navega hasta la parte final del menú para seleccionar la opción Configuración.
En la ventana emergente, da clic en la pestaña lateral “Firma” y luego pulsa el botón correspondiente para que pase de Desactivado a Activado.
En el campo donde dice «Escribe tu firma.» puedes empezar a escribir tu firma (?).
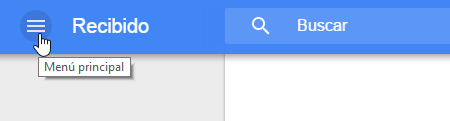
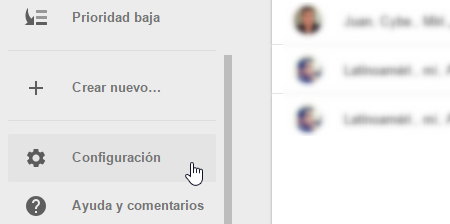
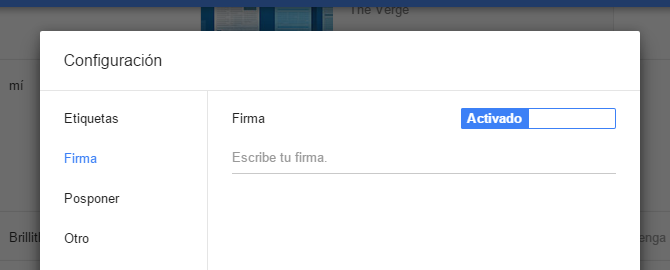
Pegando la firma y confirmando los resultados
En ese último campo es donde debes aplicar los atajos de teclado antes mencionados para el formateo básico (selecciona una palabra o una frase y ejecuta el atajo) o simplemente pegar la firma que has diseñado en un editor de texto. Restará dar clic en Hecho en la parte inferior derecha de la ventana emergente de configuración de firma para confirmar los cambios.
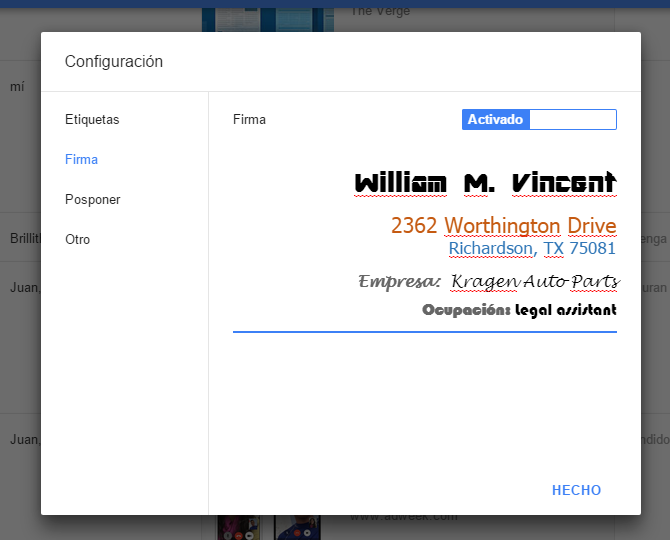
Y, eso es todo, la próxima vez que envíes un mensaje, la firma se adjuntará de manera automática al final del correo. Puedes enviar un mensaje -p.e., a ti mismo- y verificar cómo luce desplegando la firma al pulsar en los tres puntos (…) de texto citado:
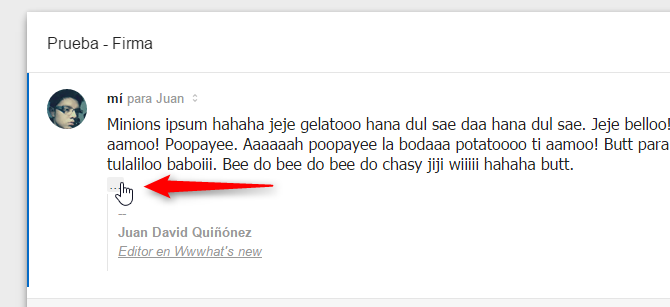

Gracias por el post.
Solo queria comentarte que no logro que la firma me respete el diseño html, link a mail o url.
Tienes idea porque ?
Gracias,