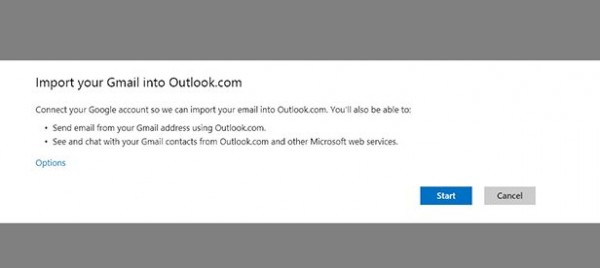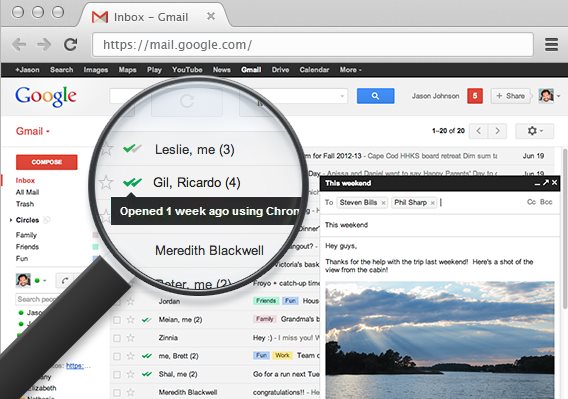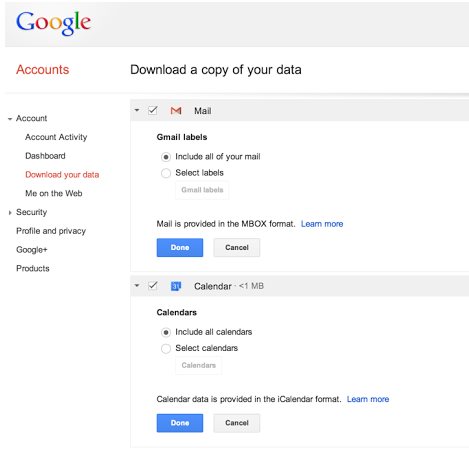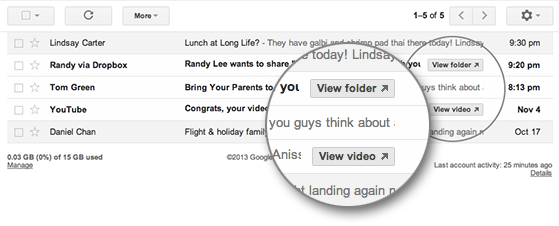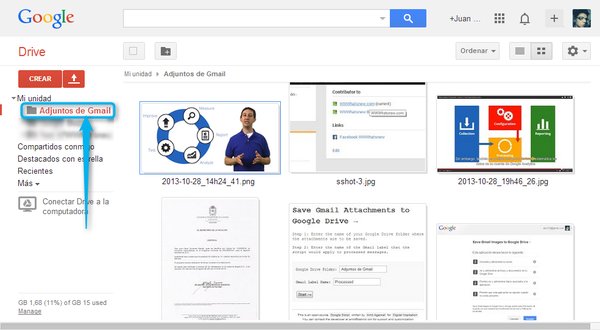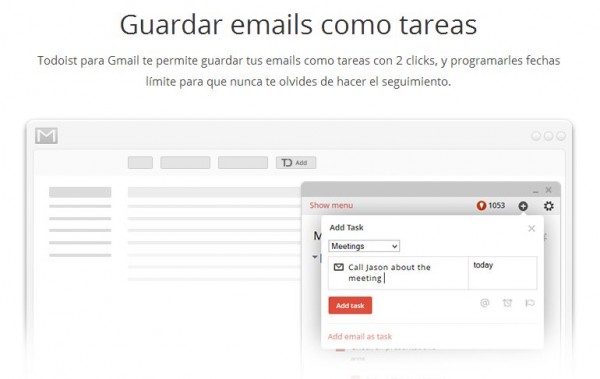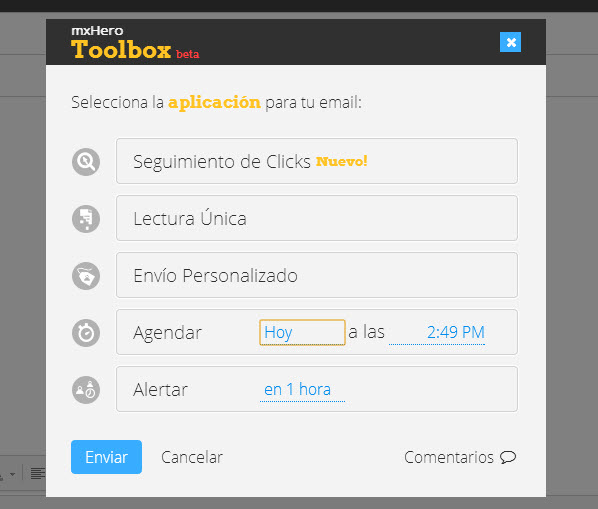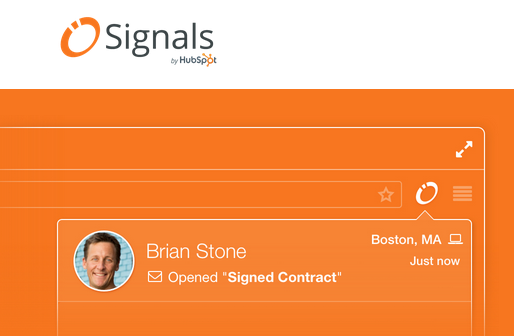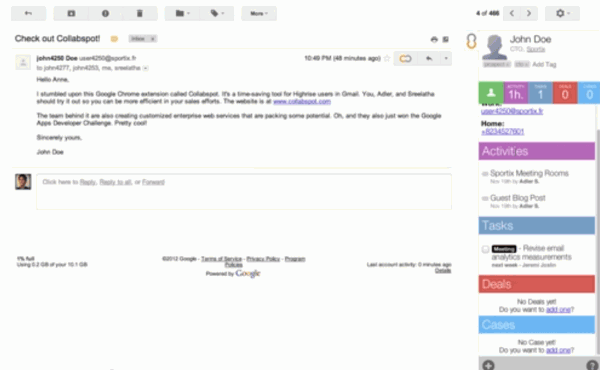La aplicación de Gmail para Android también ha entrado dentro de las actualizaciones que ha tenido en cuenta el equipo de Google para esta temporada festiva y de vacaciones.
En esta nueva actualización se destacan dos novedades. Una de ellas se relaciona con los archivos adjuntos, ya que ahora no estaremos limitados a solo imágenes y videos. Tal como lo declaran en el anuncio, podremos enviar cualquier tipo de archivo, desde PDF hasta archivos en formato zip.
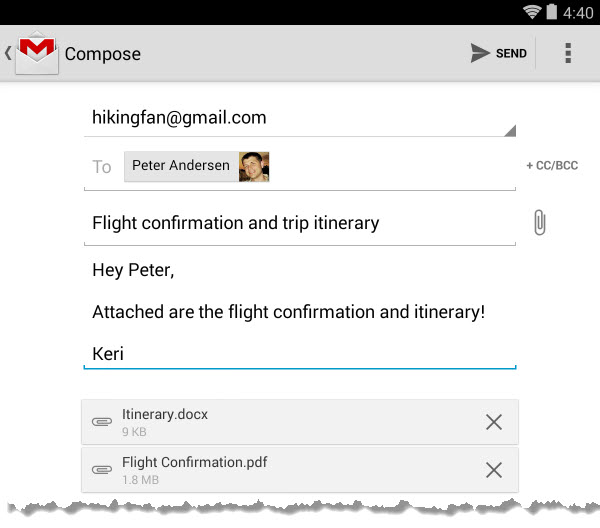
Por un lado, se ha integrado la opción de “Respuesta automática”, así que ya no tendremos que depender de la versión de escritorio para programar un correo que avise a los contactos que nos escriben que estamos de vacaciones o nos hemos desconectado unos días.
Para configurar esta opción desde Android, solo tenemos que seguir los mismos pasos que ya conocemos, determinando un lapso de tiempo y especificar si deseamos que se envíe solo a nuestros contactos. Y para aquellos usuarios que cuenten con dispositivos que corran en Android 4.4, encontrarán que además se ha integrado la opción de Imprimir.
Varias características más que interesantes y prácticas que no solo simplificarán nuestra interacción en esta época del año, sino que mejoran notablemente nuestra experiencia desde nuestros dispositivos. Si aún no contamos con Gmail desde Android, podemos instalarla desde Google Play.