Hoy, aprovechando esa experiencia acumulada de tantos años trabajando con datos, quiero compartir una lista de 3 trucos de Excel que, aunque son extremadamente útiles, suelen pasar desapercibidos para la mayoría.
Mi objetivo es desempolvar esos secretos escondidos en Excel que pueden transformar radicalmente la eficiencia y la efectividad con la que trabajamos en nuestras hojas de cálculo.
1. Uso de tablas dinámicas para resumir datos
Las Tablas Dinámicas son herramientas poderosas para resumir, analizar, explorar y presentar datos. Aunque muchos usuarios conocen su existencia, pocos aprovechan su capacidad para transformar rápidamente grandes volúmenes de datos en informes comprensibles.
Ejemplo práctico: Análisis de ventas por producto y región
Contexto: Imagina que trabajas con una base de datos de ventas que incluye información detallada sobre productos vendidos, la fecha de venta, la región de venta y el monto de cada venta. Nuestro objetivo es resumir esta información para entender mejor cuáles productos están vendiendo más en cada región.
Paso 1: Preparar los datos
Asegúrate de que tus datos estén organizados en una tabla clara, con cada columna representando una variable (Producto, Fecha, Región, Monto de Venta), y cada fila representando una venta.
Paso 2: Crear la Tabla Dinámica
- Selecciona cualquier celda dentro de tu conjunto de datos.
- Ve a la pestaña Insertar y elige Tabla Dinámica.
- Excel te preguntará si quieres crear la tabla dinámica en una hoja existente o en una nueva. Selecciona «Nueva hoja» para mantener tu análisis limpio y organizado.
- Haz clic en Aceptar.
Paso 3: Configurar la Tabla Dinámica
Una vez que estés en la nueva hoja con el área de la tabla dinámica:
- Arrastra el campo «Región» al área de Filas. Esto creará una lista de todas las regiones en tu conjunto de datos.
- Arrastra el campo «Producto» al área de Columnas. Esto dispersará los productos a través de la parte superior de la tabla.
- Arrastra el campo «Monto de Venta» al área de Valores. Esto sumará automáticamente las ventas por producto y región.
Paso 4: Analizar los datos
Ahora, tienes una tabla dinámica que resume el monto total de ventas de cada producto por región. Puedes fácilmente identificar cuáles son los productos más vendidos en cada región y dónde podrías necesitar ajustar tus estrategias de ventas o marketing.
Paso 5: Personalizar y profundizar
Las tablas dinámicas son altamente personalizables. Puedes:
- Filtrar datos para ver solo ciertas regiones o productos.
- Ordenar los datos para ver los productos más vendidos en la parte superior.
- Agregar campos de cálculo para analizar márgenes de ganancia.
- Usar segmentaciones de datos para una filtración rápida y visual.
2. Atajos de teclado personalizados
Excel permite crear atajos de teclado personalizados a través de macros, una característica que puede ahorrar mucho tiempo. Automatizar tareas repetitivas mediante macros y asignarles un atajo de teclado específico es un truco que incrementa notablemente la productividad.
Te voy a guiar en cómo puedes crear un atajo de teclado personalizado para una tarea común: insertar la fecha y hora actual en una celda seleccionada. Esta función es muy útil cuando estás documentando registros o actualizaciones en tus hojas de cálculo.
Ejemplo práctico: Crear un atajo para insertar Fecha y Hora actual
Paso 1: Abrir el Editor de VBA
- Presiona Alt + F11 para abrir el Editor de Visual Basic para Aplicaciones (VBA) en Excel.
Paso 2: Insertar un Nuevo Módulo
- En el menú de Insertar del Editor de VBA, selecciona Módulo. Esto creará un nuevo módulo.
Paso 3: Escribir el Código para la Macro
- En el módulo que acabas de crear, escribe el siguiente código VBA:
- Sub InsertarFechaHora()
ActiveCell.Value = Now
ActiveCell.NumberFormat = «dd/mm/yyyy hh:mm:ss»
End Sub
Este código asigna a la celda activa (la celda seleccionada) la fecha y hora actual (Now) y luego aplica un formato de fecha y hora específico.
Paso 4: Guardar la Macro
- Guarda el libro de Excel con el formato de Libro habilitado para macros de Excel (.xlsm) para asegurarte de que la macro se guarde con tu archivo.
Paso 5: Asignar un Atajo de Teclado a la Macro
Para asignar un atajo de teclado personalizado a tu macro:
- Regresa a Excel y ve a la pestaña Vista.
- Haz clic en Macros, selecciona Ver Macros.
- Selecciona la macro
InsertarFechaHoraque acabas de crear. - Haz clic en Opciones…
- En el campo Tecla de método abreviado, ingresa una letra que será el atajo de teclado. Por ejemplo, ingresar
fasignará Ctrl + f como el atajo para esta macro. Escoge una combinación de teclas que no interfiera con los atajos de teclado predeterminados de Excel. - Haz clic en Aceptar y cierra el cuadro de diálogo.
Paso 6: Usar el Atajo de Teclado
- Ahora, simplemente selecciona cualquier celda en tu hoja de Excel, presiona Ctrl + f (o la combinación de teclas que hayas elegido), y la fecha y hora actual se insertarán automáticamente en la celda.
Este método no solo te ahorra tiempo, sino que también te permite personalizar Excel para adaptarlo a tus necesidades específicas.
3. Función BUSCARV con coincidencia aproximada
La función BUSCARV es conocida, pero su capacidad para realizar búsquedas con coincidencia aproximada suele ser subestimada. Esta funcionalidad puede ser crucial cuando se trabaja con datos que no son perfectamente uniformes.
Aquí te mostraré cómo utilizar BUSCARV con una coincidencia aproximada, que es ideal cuando los valores que buscas no son exactos o cuando estás trabajando con rangos de valores en lugar de valores únicos.
Ejemplo Práctico: Determinar el descuento basado en el volumen de compra
Imagina que tienes una lista de descuentos basados en el volumen de compra para tus clientes. Por cada rango de volumen de compra, hay un porcentaje de descuento correspondiente. Quieres automatizar el proceso para determinar el descuento aplicable basado en el volumen de compra de un cliente.
Paso 1: Crear la Tabla de Descuentos
Primero, necesitas una tabla que especifique los rangos de volumen y los descuentos correspondientes. Supongamos que tu tabla se ve así:
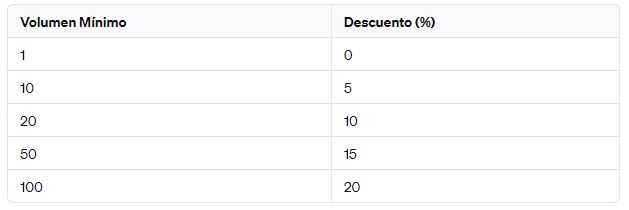
Esta tabla indica, por ejemplo, que compras de 10 o más (hasta 19) reciben un 5% de descuento, y compras de 20 o más (hasta 49) reciben un 10% de descuento, etc.
Paso 2: Usar BUSCARV para Encontrar el Descuento
Supongamos que quieres encontrar el descuento para una compra de 25 unidades. La función BUSCARV se puede configurar para buscar una coincidencia aproximada de esta manera:
- =BUSCARV(A2, A:B, 2, VERDADERO)
En este caso, A2 contiene el volumen de compra (25 unidades), A:B es el rango donde se encuentra la tabla de descuentos, 2 indica que queremos devolver el valor de la segunda columna (Descuento %), y VERDADERO especifica que buscamos una coincidencia aproximada.
Paso 3: Entender el Resultado
Excel buscará en la columna de Volumen Mínimo el valor más cercano a 25 sin pasarse. Encuentra que 20 es el valor más cercano que no excede a 25, por lo que devuelve el descuento asociado a 20, que es del 10%.
Este enfoque es particularmente útil para tablas de búsqueda donde los valores exactos pueden no estar presentes, y necesitas determinar a qué «categoría» o «rango» pertenece un valor dado.
Cada uno de estos trucos, aunque puede parecer simple a primera vista, tiene el potencial de cambiar significativamente cómo interactuamos con Excel, llevando nuestras habilidades de análisis y presentación de datos a un nuevo nivel. En WWWhatsnew, siempre buscamos resaltar estas joyas ocultas de la tecnología, asegurándonos de que nuestro público no solo se mantenga informado, sino también un paso adelante en el dominio de herramientas tan esenciales como Excel. Si vemos que hay éxito con estos trucos, seguiremos con más de ellos en próximos artículos.

