Pasar largas horas frente a un ordenador conlleva en muchas ocasiones el acumulamiento de muchas ventanas abiertas. Los equipos de hoy en día por lo general no se complican al ejecutar una cantidad amplia de aplicaciones, pero muchas veces somos nosotros, los usuarios, quienes podríamos vernos complicados entre tanta ventana.
Afortunadamente, los sistemas operativos de uso más común cuentan con opciones para agrupar nuestras aplicaciones en “escritorios virtuales”. Con esta función todo continúa funcionando de igual forma, pero con la salvedad de tener todo mejor organizado.
Te presentamos a continuación cómo se ofrece esta característica en los sistemas operativos de uso más masivo.
Windows
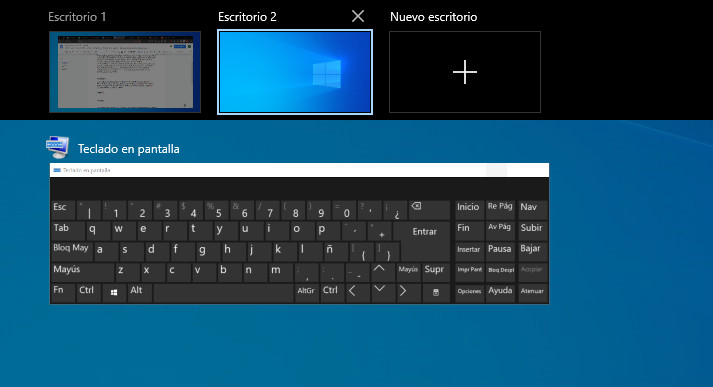
Captura de pantalla: WWWhat’s New
La creación de escritorios virtuales llegó junto a Windows 10 al sistema operativo de Microsoft. Su gestión es sencilla y puedes acceder a ella a través del apartado “Vista de tareas”, el cual se activa mediante su botón dedicado en la barra de tareas, pulsando la combinación de teclas “Windows” + “Tab” o deslizando hacia arriba tres o cuatro dedos sobre el touchpad de tu laptop, siempre que lo soporte.
La vista de tareas te permite distribuir las ventanas abiertas entre los escritorios creados y pasar de uno a otro. Estando dentro de un escritorio en particular, la alternación de ventanas mediante la combinación “Alt” + “Tab” será únicamente entre las aplicaciones contenidas en él.
macOS
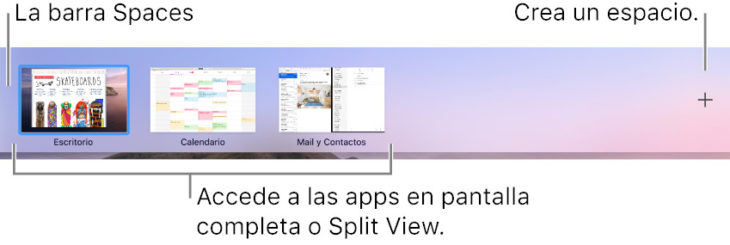
Captura de pantalla: Manual de usuario de macOS
Los múltiples escritorios de macOS se gestionan a través de Mission Control. Puedes acceder a esta sección ejecutándola desde su app, pulsando su tecla dedicada, usando la combinación de teclas “Control” + Flecha Arriba o deslizando tres o cuatro dedos hacia arriba sobre el touchpad de tu MacBook.
En la barra superior aparecerán tu lista de escritorios disponibles, los cuales se llaman “espacios”. Para crear nuevos espacios, sólo basta con pulsar el botón “+” que aparece al final de la misma.
En Mission Control podrás gestionar también todas las ventanas abiertas y distribuirlas entre los espacios creados.
Si desde el dock abres alguna app asignada a un espacio distinto al que estás visualizando, el cambio hacia aquel escritorio se realizará de forma automática.
Ubuntu
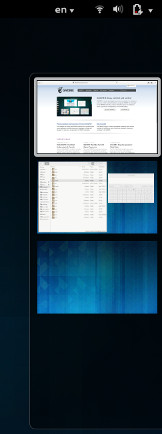
Captura de pantalla: Ubuntu Documentation
Linux es un universo aparte, entre muchas cosas, por la variada oferta de entornos gráficos disponibles para instalar y configurar en sus infinitas variantes.
En el caso de Ubuntu, un popular ejemplar de Linux, su distribución principal utiliza el entorno de escritorio Gnome, presente también en muchas otras entregas del sistema del pingüino.
El uso de múltiples escritorios es sencillo. En el menú “Actividades”, aparece un gestor de escritorios en el costado derecho, mediante el cual puedes alternar tus espacios de trabajo. Por defecto, aparecerá tu escritorio principal más uno vacío, al que puedes desplazar algunas de tus aplicaciones en ejecución. Cada vez que hagas este ejercicio, aparecerá de forma automática un nuevo escritorio vacío bajo el último usado.
Este procedimiento aplica para cualquier distribución Linux que cuente con este entorno de escritorio. Otros entornos gráficos, como KDE, Mate, LXDE y más, cuentan también con opciones similares a la aquí mencionada.
Chrome OS
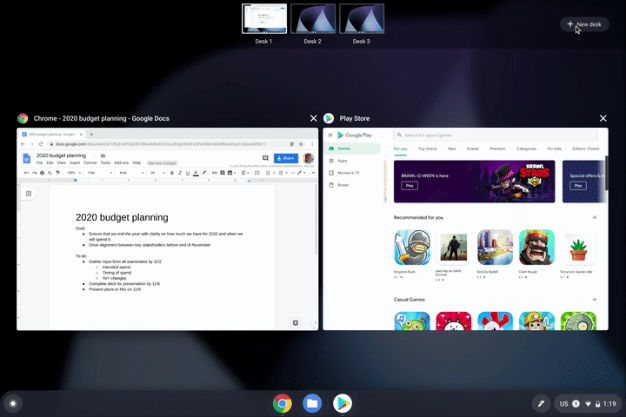
Este sistema operativo permite gestionar escritorios virtuales mediante un mecanismo similar al de Windows o macOS.
En el modo “overview” del sistema, en el que se agrupan todas las ventanas abiertas, se puede encontrar un botón para crear un nuevo escritorio en la esquina superior derecha. También pueden gestionarse estos múltiples escritorios mediante comandos de teclado, siendo “Shift” + “Search ” + “=” el método abreviado para crear un nuevo escritorio, “Search ” + “]” para alternar entre escritorios y “Shift” + “Search ” + “]” para alternar ventanas entre escritorios.
El uso de escritorios virtuales en tu ordenador puede brindarte una experiencia más cómoda en determinados contextos. Por ejemplo, si necesitas conectar tu equipo a un proyector para realizar una presentación, puedes pasar las aplicaciones que quieras exhibir a un escritorio dedicado, mientras que en otro puedes mantener aquellas que prefieres mantener bajo tu control personal.

