Optimizar un ordenador con Windows y dejarlo como nuevo es una tarea que puede parecer complicada, pero siguiendo una serie de pasos sencillos, cualquier usuario puede hacerlo. En esta guía completa, te mostraré cómo dejar tu PC con Windows funcionando como el primer día. Desde liberar espacio en el disco duro hasta actualizar el sistema operativo, pasando por desinstalar programas innecesarios y mejorar el rendimiento general. ¡Empecemos!
Mantén el escritorio ordenado
Un escritorio desordenado puede ralentizar el inicio de tu ordenador y dificultar la búsqueda de archivos importantes. Lo ideal es mantenerlo limpio y ordenado, con solo los iconos y accesos directos que utilizas a diario. Si hay documentos o archivos sueltos, guárdalos en una carpeta específica para mantener el escritorio despejado.
Supervisa los procesos en segundo plano
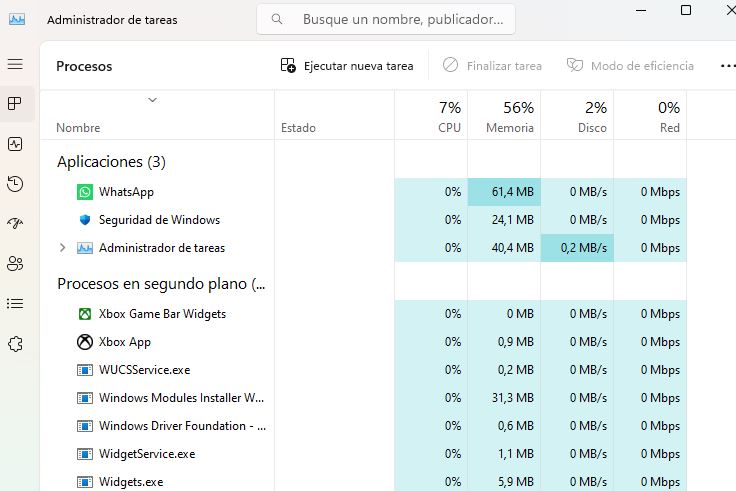
Los procesos en segundo plano pueden consumir recursos valiosos y ralentizar tu PC. Para supervisarlos, abre el Administrador de Tareas (Ctrl + Alt + Supr) y ve a la pestaña «Procesos». Aquí, podrás ver qué aplicaciones están consumiendo más CPU, memoria y energía. Si hay alguna que consuma demasiados recursos, considera cerrarla o buscar alternativas más ligeras.
Controla los programas de inicio automático
Muchos programas se configuran para iniciarse automáticamente con Windows, lo que puede prolongar el tiempo de inicio. Para controlarlos, ve a la sección «Inicio» o «Aplicaciones de arranque» en el Administrador de Tareas. Deshabilita los programas que no sean esenciales para que tu PC arranque más rápido.
Revisa y desinstala programas innecesarios
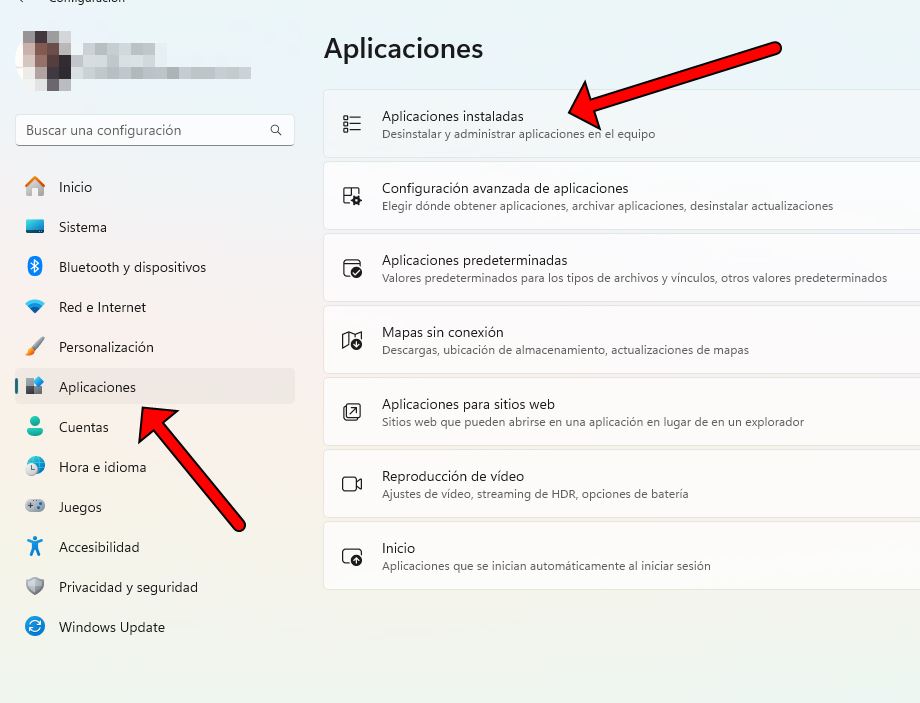
Con el tiempo, tendemos a acumular programas que ya no utilizamos o que instalamos por probar. Es importante revisar periódicamente los programas instalados y desinstalar los innecesarios. Ve al Panel de Control o a «Configuración > Aplicaciones» en Windows 10 y 11 para ver la lista de programas. Desinstala aquellos que no utilices o que no conozcas.
Organiza y limpia la carpeta de Descargas
La carpeta de Descargas suele ser un caos de archivos descargados que ya no necesitamos. Organiza y limpia esta carpeta regularmente. Elimina los instaladores que ya no uses, organiza las fotos y documentos en otras carpetas y asegúrate de no guardar archivos importantes solo en Descargas.
Protege tu PC con un antivirus
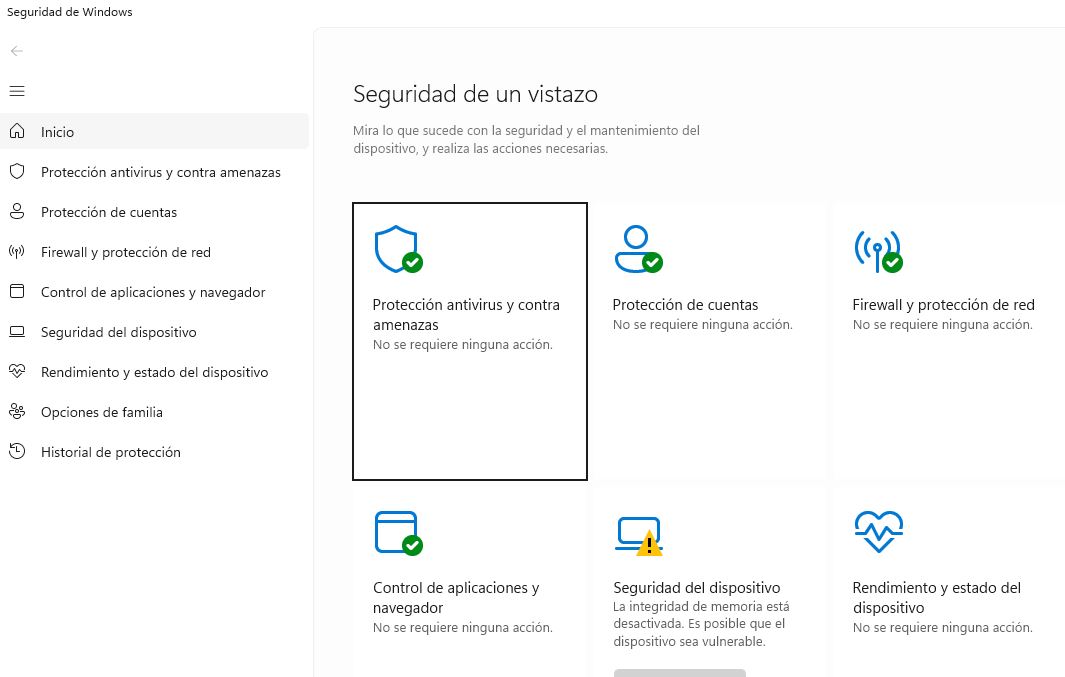
Es importante proteger tu PC contra malware y otras amenazas. Aunque Windows cuenta con Windows Defender, también hay otras opciones de terceros, como Bitdefender o Kaspersky, que ofrecen protección adicional. Realiza exámenes periódicos para detectar y eliminar cualquier amenaza potencial. En mi caso prefiero dejar solo a Windows Defender.
Libera espacio en disco
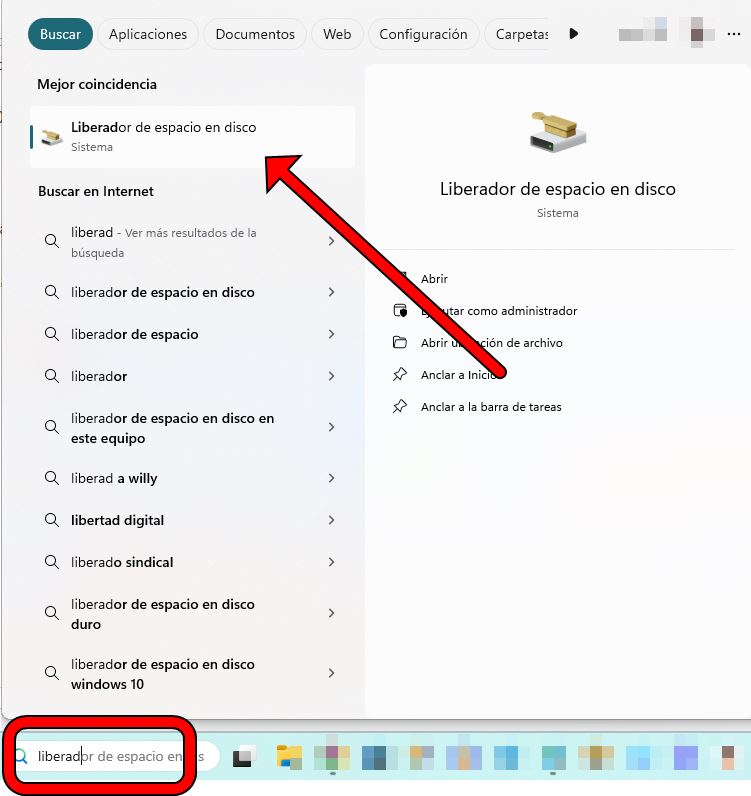
Los archivos temporales y otros datos innecesarios pueden ocupar espacio valioso en tu disco duro. Utiliza la herramienta «Liberador de espacio en disco» de Windows para eliminar estos archivos y liberar espacio. Asegúrate de marcar la opción «Limpiar archivos del Sistema» para una limpieza más profunda.
Actualiza tu sistema operativo y controladores
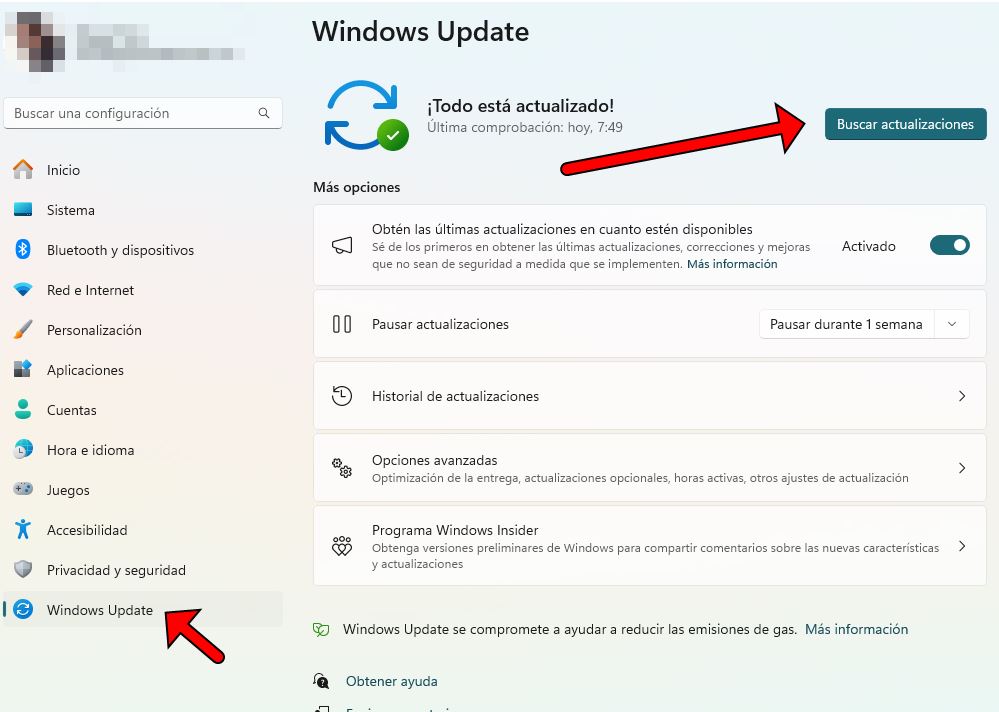
Mantener tu sistema operativo y controladores actualizados es crucial para la seguridad y el rendimiento de tu PC. Ve a «Configuración > Windows Update» para buscar y instalar actualizaciones de Windows. También, asegúrate de visitar la web del fabricante de tu hardware periódicamente para actualizar los controladores.
Restablece o restaura Windows como último recurso
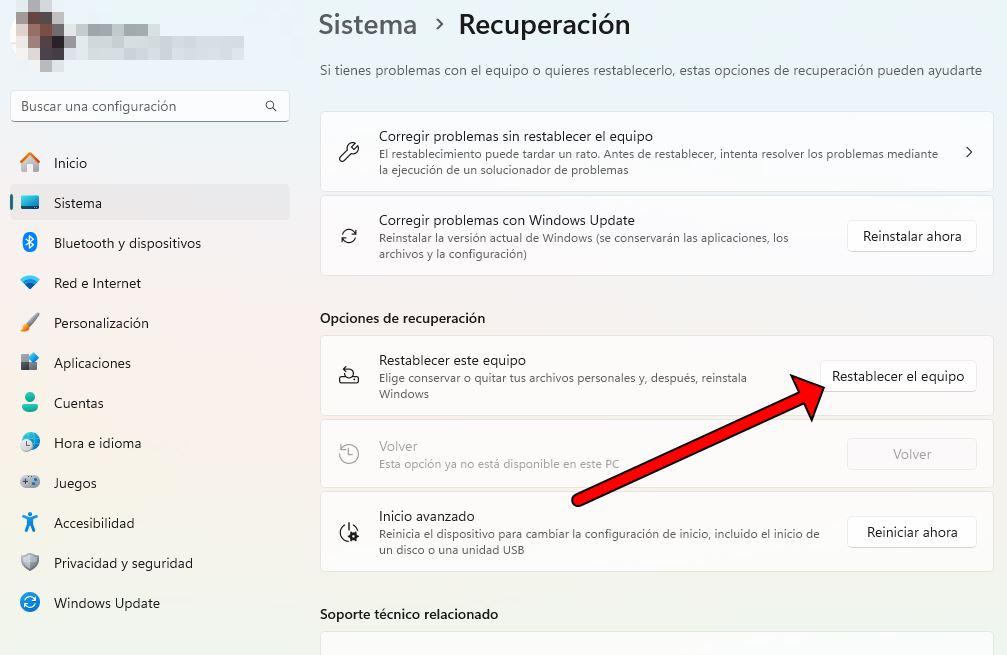
Si tu PC sigue teniendo problemas de rendimiento o has encontrado demasiados fallos, considera restablecer o restaurar Windows. Este proceso te permite empezar de cero o conservar tus archivos y configuración, dependiendo de la opción que elijas. Ve a «Configuración > Sistema > Recuperación» para iniciar el proceso de restablecimiento.
Otros consejos
Os dejo ahora algunos consejos adicionales para optimizar tu PC con Windows y mejorar su rendimiento:
- Deshabilita los efectos visuales: Windows incluye efectos visuales como animaciones y sombras que pueden consumir recursos. Puedes deshabilitarlos para mejorar el rendimiento. Ve a «Configuración > Sistema > Acerca de» y haz clic en «Opciones de rendimiento». Aquí, puedes ajustar la configuración para mejorar el rendimiento.
- Desfragmenta tu disco duro: La desfragmentación reorganiza los datos en tu disco duro para mejorar los tiempos de acceso y lectura. Esto puede mejorar el rendimiento general de tu PC, especialmente si tienes un disco duro mecánico. Ve a «Este equipo» o «Equipo», haz clic derecho en tu disco duro local y selecciona «Propiedades». Luego, ve a la pestaña «Herramientas» y haz clic en «Optimizar» para iniciar la desfragmentación.
- Actualiza tus aplicaciones: Además de actualizar Windows, es importante mantener tus aplicaciones actualizadas. Las aplicaciones obsoletas pueden tener problemas de compatibilidad y seguridad. Abre la tienda de aplicaciones correspondiente (Microsoft Store, Google Play, etc.) y busca actualizaciones para tus aplicaciones instaladas.
- Utiliza el Modo de Rendimiento de Windows: Windows 10 y 11 incluyen un «Modo de Rendimiento» que optimiza el sistema para mejorar el rendimiento. Ve a «Configuración > Sistema > Almacenamiento» y haz clic en «Opciones de almacenamiento avanzado». Aquí, puedes activar el «Modo de Rendimiento» para liberar espacio y mejorar la velocidad de tu dispositivo.
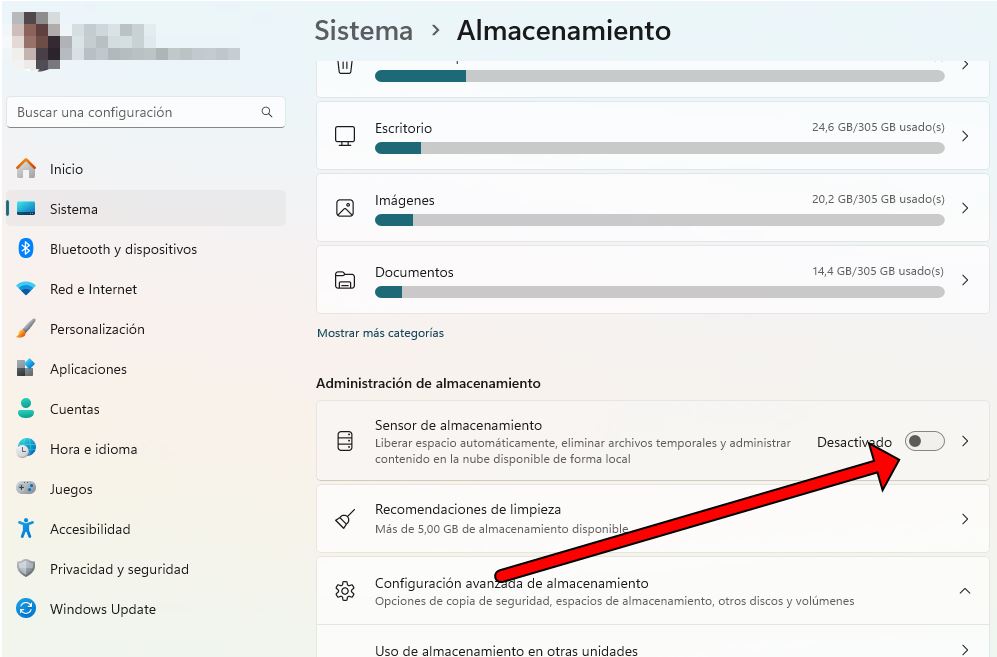
Estos son algunos consejos adicionales para optimizar tu PC con Windows. Recuerda que mantener tu sistema actualizado, libre de archivos innecesarios y bien organizado es clave para mejorar su rendimiento y prolongar su vida útil. Podéis seguir estos otros consejos adicionales para aumentar la velocidad de Windows.

