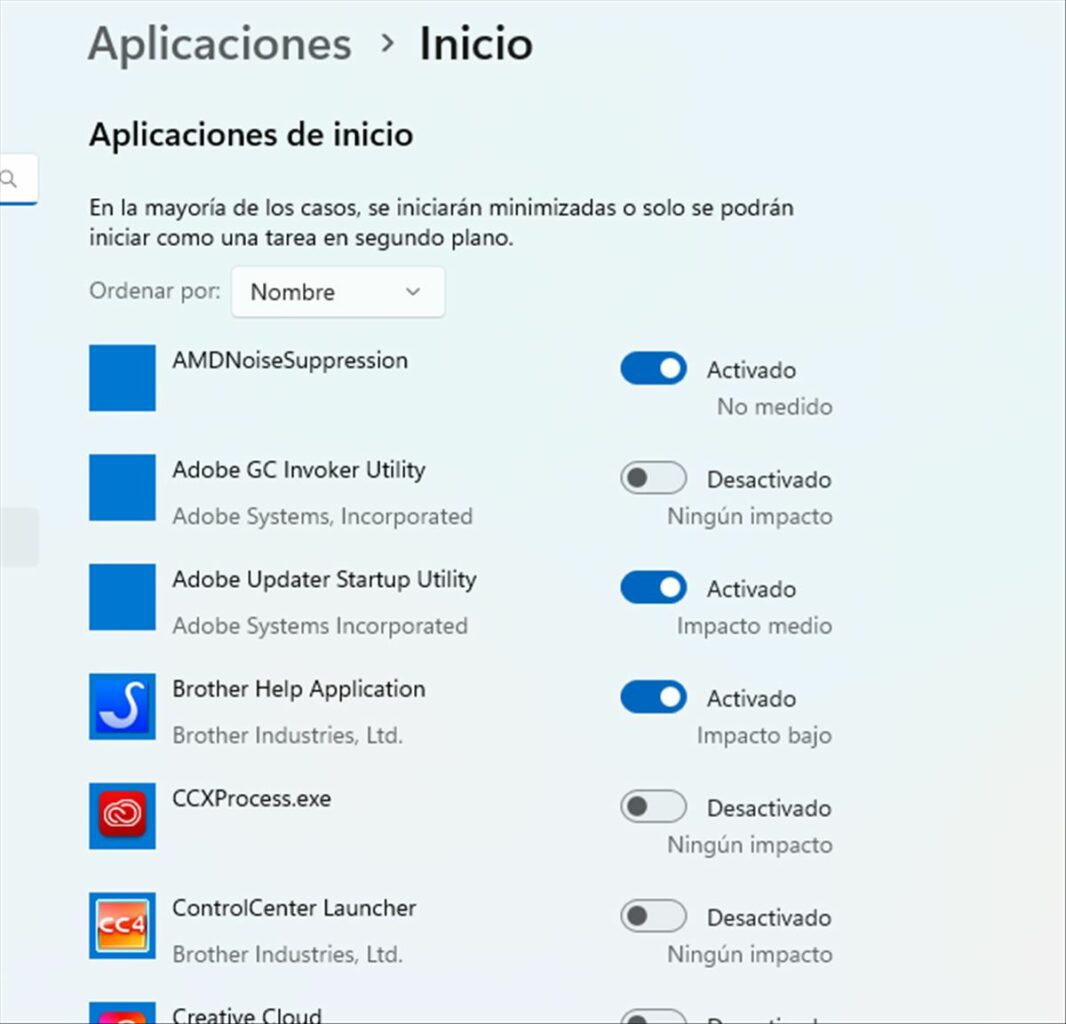Si alguna vez has sentido que tu ordenador se arrastra como un caracol, no estás solo. La lentitud de un PC puede ser más que una molestia; puede convertirse en un obstáculo para tu productividad. Pero no todo está perdido. Aquí te presentamos 10 trucos infalibles para devolverle la vitalidad a tu máquina.
1 – Actualizar el sistema operativo
Las actualizaciones del sistema operativo son cruciales por varias razones. No solo abordan problemas de seguridad, sino que también ofrecen mejoras de rendimiento y nuevas funcionalidades. Ignorar estas actualizaciones puede resultar en un sistema vulnerable y lento.
Importancia de las actualizaciones de seguridad
Las actualizaciones de seguridad son fundamentales para proteger tu ordenador contra amenazas como virus, malware y otras vulnerabilidades. Por ejemplo, la actualización de Windows 10 de mayo de 2021 incluyó parches para más de 50 vulnerabilidades de seguridad.
Mejoras de rendimiento
Las actualizaciones a menudo incluyen optimizaciones que aceleran diversas funciones del sistema. Por ejemplo, macOS Big Sur introdujo mejoras en la administración de la memoria, lo que resultó en un lanzamiento más rápido de aplicaciones y una mejor respuesta del sistema.
Nuevas funcionalidades
Las actualizaciones del sistema operativo también pueden introducir nuevas características que mejoran la usabilidad. Un ejemplo de esto podría ser la introducción de la «Barra de tareas» rediseñada en la actualización de Windows 11, que ofrece una experiencia de usuario más eficiente.
Cómo actualizar el sistema operativo
- Windows: Ve a
Configuración > Actualización y seguridad > Windows Updatey haz clic enBuscar actualizaciones. - macOS: Abre
Preferencias del Sistema > Actualización de Softwarey sigue las instrucciones en pantalla.
Precauciones
Antes de realizar cualquier actualización, es recomendable hacer una copia de seguridad de tus datos importantes para evitar pérdidas en caso de problemas durante el proceso de actualización.
2 – Desinstalar programas innecesarios
Con el tiempo, es común acumular una variedad de programas y aplicaciones que ya no se utilizan. Estos programas no solo ocupan espacio en el disco duro, sino que también pueden consumir memoria y recursos del procesador, lo que ralentiza tu PC.
Identificar programas innecesarios
Para identificar qué programas podrían ser innecesarios, puedes revisar la lista de programas instalados en tu sistema. En un PC con Windows, esto se puede hacer a través del Panel de Control en la sección «Programas y características». En macOS, puedes encontrar esta información en la carpeta «Aplicaciones».
Ejemplos de programas comunes que suelen ser innecesarios
- Barras de herramientas del navegador: Estas a menudo se instalan junto con otro software y raramente son útiles.
- Software de prueba: Programas que se instalaron como versiones de prueba y que ya han expirado.
- Juegos preinstalados: Muchos PCs vienen con juegos que quizás nunca juegues.
- Utilidades de limpieza de PC: Paradójicamente, algunas de estas aplicaciones hacen más mal que bien.
- Programas duplicados: A veces tenemos más de un programa para la misma tarea, como varios lectores de PDF o editores de video.
Proceso de desinstalación
Una vez identificados los programas innecesarios, el siguiente paso es desinstalarlos. En Windows, esto se hace seleccionando el programa en «Programas y características» y haciendo clic en «Desinstalar». En macOS, simplemente arrastra la aplicación al «Basurero».
Precaución
Antes de desinstalar cualquier programa, asegúrate de que no sea esencial para el funcionamiento del sistema. Cuando tengas dudas, una búsqueda rápida en línea puede proporcionar más información sobre la utilidad de un programa específico.
Al liberar tu sistema de programas innecesarios, no solo recuperas espacio en disco, sino que también optimizas los recursos del sistema, lo que puede llevar a un rendimiento notablemente mejorado.
3 – Optimizar el inicio
Cuando enciendes tu ordenador, varios programas se inician automáticamente, consumiendo recursos y tiempo de CPU. Estos programas pueden incluir actualizadores, aplicaciones de mensajería y herramientas de sistema. Aunque algunos son necesarios para el funcionamiento del sistema, otros simplemente prolongan el tiempo de inicio sin aportar beneficios significativos.
Herramientas para gestionar el inicio
En Windows, la herramienta msconfig (Configuración del sistema) te permite ver y gestionar los programas que se inician con el sistema. Para acceder a ella, sigue estos pasos:
- Presiona
Win + Rpara abrir el cuadro de diálogo Ejecutar. - Escribe
msconfigy presiona Enter. - Ve a la pestaña «Inicio» para ver la lista de programas.
En macOS, puedes gestionar los elementos de inicio en Preferencias del Sistema > Usuarios y grupos > Elementos de inicio.
Ejemplos de programas a considerar
- Necesarios: Antivirus, controladores de hardware.
- Opcionales: Aplicaciones de mensajería como Slack o Skype, que podrías querer que se inicien automáticamente.
- Innecesarios: Actualizadores de software para aplicaciones que raramente usas, programas de inicio rápido para aplicaciones que no necesitas que se inicien automáticamente.
Cómo deshabilitar programas de inicio
En msconfig, simplemente desmarca la casilla junto al programa que deseas deshabilitar y haz clic en «Aplicar». En macOS, selecciona el programa y luego haz clic en el signo menos (-) debajo de la lista de elementos de inicio.
En Windows 11, busca por Aplicaciones de Inicio, y realiza los mismos pasos.
Precauciones
Ten cuidado al deshabilitar programas de inicio. Asegúrate de saber qué hace cada programa antes de deshabilitarlo, para evitar problemas de sistema.
Optimizar el inicio no solo mejora el tiempo de arranque, sino que también libera recursos del sistema para tareas más importantes. Es un paso esencial para mantener tu PC funcionando de manera eficiente.
4 – Limpiar el disco duro
Archivos temporales, caché y otros datos innecesarios pueden acumularse en tu disco duro. Utiliza herramientas como «Liberador de espacio en disco» en Windows para limpiar estos archivos.
Archivos temporales
Los archivos temporales se crean por diversas razones, como durante la instalación de nuevo software. Estos archivos son generalmente seguros de eliminar. En Windows, puedes usar la herramienta «Liberador de espacio en disco» para hacerlo.
Ejemplo en Windows:
- Ve a «Inicio» y escribe «Liberador de espacio en disco».
- Selecciona la unidad que deseas limpiar.
- Marca la casilla «Archivos temporales» y haz clic en «Aceptar».
Caché del navegador
El caché del navegador guarda imágenes, scripts y otros datos para cargar las páginas web más rápidamente. Sin embargo, con el tiempo, estos datos pueden acumularse y ocupar un espacio considerable.
Ejemplo en Google Chrome:
- Abre Chrome y ve a «Configuración».
- Desplázate hacia abajo y haz clic en «Privacidad y seguridad».
- Haz clic en «Borrar datos de navegación» y selecciona «Imágenes y archivos en caché».
Descargas y archivos duplicados
Es común acumular archivos descargados que ya no necesitamos. Además, los archivos duplicados pueden existir sin que nos demos cuenta.
Ejemplo en macOS:
- Abre «Finder» y ve a la carpeta «Descargas».
- Ordena los archivos por «Fecha de modificación» para identificar archivos antiguos.
- Elimina los archivos que ya no necesitas.
Desfragmentación del disco
En discos duros tradicionales (HDD), la desfragmentación puede mejorar la velocidad de lectura y escritura. No es necesario para SSD.
Ejemplo en Windows:
- Ve a «Inicio» y escribe «Desfragmentar».
- Selecciona «Desfragmentar y optimizar unidades».
- Elige la unidad y haz clic en «Optimizar».
Vaciar la papelera de reciclaje
Los archivos eliminados se mueven a la papelera de reciclaje y siguen ocupando espacio hasta que se vacía.
Ejemplo en Windows y macOS:
- Haz clic derecho en el icono de la «Papelera de reciclaje» o «Papelera».
- Selecciona «Vaciar papelera de reciclaje» o «Vaciar papelera».
Siguiendo estos pasos, podrás mantener un disco duro limpio y optimizar el rendimiento de tu PC.
5 – Utilizar un SSD
Comparados con los discos duros tradicionales (HDD), los SSD son más rápidos en la lectura y escritura de datos. Si tu PC utiliza un HDD, considera cambiar a un SSD para un rendimiento mejorado.
¿Qué es un SSD?
Un SSD es un tipo de dispositivo de almacenamiento que utiliza memoria flash para guardar datos. A diferencia de los discos duros mecánicos tradicionales (HDD), los SSD no tienen partes móviles, lo que los hace más rápidos y menos propensos a fallos.
Ventajas del SSD sobre el HDD
- Velocidad de lectura y escritura: Los SSD pueden leer y escribir datos mucho más rápidamente que los HDD. Esto se traduce en un inicio más rápido, una transferencia de archivos más eficiente y un rendimiento mejorado en aplicaciones que requieren mucho acceso al disco.
- Durabilidad: Al no tener partes móviles, los SSD son menos susceptibles a fallos mecánicos, lo que los hace más duraderos en general.
- Consumo de energía: Los SSD consumen menos energía que los HDD, lo que puede ser beneficioso para los usuarios de portátiles que buscan maximizar la duración de la batería.
Ejemplos prácticos
- Inicio del sistema: Con un SSD, el tiempo de inicio de Windows o macOS puede reducirse a la mitad o incluso más.
- Aplicaciones de edición de vídeo: Programas como Adobe Premiere Pro se beneficiarán enormemente de la velocidad de un SSD, permitiendo una edición más fluida.
- Juegos: Los tiempos de carga en juegos con muchos archivos grandes pueden reducirse significativamente, mejorando la experiencia de juego.
- Transferencia de archivos grandes: Mover o copiar archivos grandes, como películas o bibliotecas de fotos, se realiza mucho más rápidamente con un SSD.
Cómo migrar a un SSD
Si estás considerando hacer el cambio, hay varias formas de migrar tus datos de un HDD a un SSD, incluyendo el uso de software de clonación o la reinstalación limpia del sistema operativo.
6 – Aumentar la memoria RAM
La RAM es donde tu ordenador almacena datos temporales para un acceso rápido. Si te quedas corto, el rendimiento se verá afectado. Considera añadir más RAM si notas lentitud en tu sistema.
¿Qué es la RAM?
La memoria de acceso aleatorio (RAM, por sus siglas en inglés) es el «espacio de trabajo» de tu ordenador. Es donde se almacenan temporalmente los datos que tu sistema está utilizando o procesando. Cuanta más RAM tengas, más datos podrá manejar tu sistema simultáneamente, lo que se traduce en un rendimiento más rápido.
¿Cómo saber si necesitas más RAM?
Si tu ordenador se ralentiza al realizar tareas que requieren mucho uso de memoria, como la edición de vídeo o el manejo de grandes bases de datos, es probable que necesites más RAM. Herramientas como el «Administrador de tareas» en Windows o «Monitor de actividad» en macOS te permiten ver el uso de la RAM en tiempo real.
Tipos de RAM
Existen diferentes tipos de RAM, como DDR3 y DDR4. Es crucial saber qué tipo es compatible con tu sistema antes de realizar una compra.
Ejemplo de actualización en un PC de escritorio
- Identificar la RAM compatible: Consulta el manual de tu placa madre o usa herramientas en línea para encontrar la RAM compatible.
- Compra la RAM: Adquiere la RAM en una tienda de confianza, asegurándote de que cumpla con las especificaciones necesarias.
- Apagar el sistema: Antes de instalar la nueva RAM, apaga el ordenador y desconecta todos los cables.
- Instalar la RAM: Abre la carcasa del ordenador, localiza las ranuras de RAM y coloca las nuevas tarjetas en las ranuras vacías o reemplaza las antiguas.
- Encender y verificar: Una vez instalada la RAM, enciende el ordenador y verifica que el sistema reconoce la nueva memoria.
Ejemplo de actualización en un portátil
- Identificar la RAM compatible: Al igual que con un PC de escritorio, debes saber qué tipo de RAM necesita tu portátil.
- Acceder al compartimento de RAM: En la mayoría de los portátiles, hay una tapa específica que da acceso a la RAM.
- Reemplazar o añadir tarjetas de RAM: Al igual que en el ejemplo anterior, puedes añadir nuevas tarjetas o reemplazar las existentes.
- Verificación: Enciende el portátil y asegúrate de que la nueva RAM sea reconocida.
Al seguir estos pasos, deberías notar una mejora significativa en el rendimiento de tu sistema, especialmente en tareas que son intensivas en el uso de memoria.
7 – Actualizar los controladores
Un controlador desactualizado puede causar problemas de rendimiento. Mantén tus controladores actualizados para asegurarte de que todo el hardware funcione correctamente.
Los controladores son programas que permiten que tu sistema operativo interactúe con el hardware del ordenador, como la tarjeta gráfica, el adaptador de red o la impresora. Un controlador desactualizado puede causar problemas de rendimiento, errores y, en casos extremos, fallos del sistema.
¿Por qué es importante actualizar los controladores?
Actualizar los controladores puede resolver problemas de compatibilidad y mejorar el rendimiento. Por ejemplo, una nueva versión del controlador de la tarjeta gráfica podría ofrecer mejoras en la velocidad de fotogramas para ciertos videojuegos.
¿Cómo saber si un controlador necesita actualización?
En Windows, puedes ir al Administrador de dispositivos para ver una lista de todo el hardware y sus respectivos controladores. Si ves un signo de exclamación junto a algún dispositivo, es probable que necesite una actualización.
Ejemplos de controladores comunes que podrían necesitar actualización:
- Controlador de tarjeta gráfica: Actualizar este controlador puede mejorar la calidad de los gráficos y la velocidad de fotogramas en videojuegos.
- Controlador de adaptador de red: Una versión más reciente podría mejorar la velocidad y la estabilidad de tu conexión a Internet.
- Controlador de audio: Si experimentas problemas de sonido, una actualización podría resolverlos.
Cómo actualizar los controladores
- Windows Update: A menudo, Windows Update instalará automáticamente controladores actualizados. Sin embargo, esto no siempre es el caso para todos los controladores.
- Manualmente desde el Administrador de dispositivos: Puedes hacer clic derecho en el dispositivo en cuestión y seleccionar «Actualizar controlador».
- Sitio web del fabricante: Es la fuente más fiable para controladores, especialmente para hardware más especializado.
- Software de terceros: Existen programas que pueden buscar y actualizar todos tus controladores automáticamente, aunque se recomienda precaución al usar estos servicios.
Al mantener tus controladores actualizados, te aseguras de que tu PC funcione de manera eficiente y sin problemas, maximizando así su rendimiento.
8 – Utilizar software de optimización
Existen numerosos programas diseñados específicamente para optimizar el rendimiento de tu ordenador. Estos software pueden realizar una variedad de tareas, desde limpiar archivos temporales hasta optimizar la configuración del sistema. A continuación, se presentan algunos ejemplos notables:
CCleaner
Este software elimina archivos temporales, cookies y otros datos innecesarios que pueden ocupar espacio en el disco duro. También ofrece funciones para corregir errores en el registro de Windows.
Advanced SystemCare
Ofrece una suite completa de optimización que incluye limpieza de disco, optimización de inicio y reparación de errores del sistema. También cuenta con un módulo de seguridad para proteger contra malware.
Glary Utilities
Este programa ofrece más de 20 herramientas de optimización y mejora. Entre sus funciones se incluyen la limpieza de disco, la optimización de memoria y la reparación de accesos directos.
Wise Care 365
Este software ofrece una solución todo en uno para optimizar el rendimiento del sistema. Incluye funciones como limpieza de disco, optimización del registro y protección de la privacidad.
CleanMyMac (para macOS)
Específico para usuarios de Mac, este software ofrece una variedad de herramientas para limpiar el disco duro, optimizar el sistema y eliminar archivos innecesarios.
Es crucial elegir un software de optimización que sea reputado y confiable, ya que un programa de baja calidad podría hacer más daño que bien. Antes de instalar cualquier software, es recomendable leer reseñas y tal vez consultar fuentes confiables para asegurarte de que estás tomando una decisión informada.
Nota: Algunos de estos programas ofrecen versiones gratuitas con funcionalidades limitadas y versiones de pago con capacidades más amplias. Es aconsejable empezar con la versión gratuita para evaluar si el software cumple con tus necesidades antes de optar por la versión de pago.
9 – Configuración de energía
Windows y macOS ofrecen diferentes planes de energía que pueden afectar el rendimiento de tu PC. Opta por un plan de alto rendimiento si no te preocupa el consumo de energía.
Tanto Windows como macOS ofrecen diferentes planes o perfiles de energía que pueden afectar cómo se comporta tu ordenador. Estos planes equilibran el rendimiento del sistema con el consumo de energía, y elegir el correcto puede mejorar la eficiencia de tu máquina.
Windows
En sistemas Windows, puedes acceder a los planes de energía a través del Panel de Control o haciendo clic derecho en el icono de la batería en la barra de tareas. Aquí encontrarás varias opciones:
- Equilibrado: Este es el plan predeterminado y ofrece un equilibrio entre rendimiento y ahorro de energía.
- Alto rendimiento: Maximiza el rendimiento a expensas del consumo de energía. Útil para tareas que requieren muchos recursos, como edición de vídeo o juegos.
- Ahorro de energía: Reduce el rendimiento para minimizar el consumo de energía. Ideal para prolongar la vida de la batería cuando no tienes acceso a una fuente de alimentación.
macOS
En macOS, las opciones son algo diferentes pero igualmente útiles. Puedes acceder a ellas a través de «Preferencias del Sistema» y luego «Economizador de energía». Aquí puedes ajustar configuraciones como:
- Poner discos duros en reposo cuando sea posible: Esto reduce el consumo de energía al detener la actividad del disco duro cuando no se está utilizando.
- Atenuar la pantalla: Reduce el brillo de la pantalla después de un período de inactividad, ahorrando energía.
- Desactivar el modo de «Power Nap»: Esta función permite que tu Mac realice tareas en segundo plano mientras está en reposo, pero también consume más energía.
Herramientas de terceros
Existen también aplicaciones de terceros que te permiten personalizar aún más la configuración de energía, permitiendo ajustes más granulares según tus necesidades.
Recomendación
Si el rendimiento es una prioridad y no te preocupa demasiado el consumo de energía, optar por un plan de alto rendimiento es la mejor opción. Sin embargo, si estás utilizando un portátil y necesitas maximizar la duración de la batería, un plan de ahorro de energía podría ser más apropiado.
10 – Mantenimiento regular
La optimización de un PC no es un acto único, sino un proceso continuo. Al igual que un coche necesita revisiones periódicas para funcionar de manera eficiente, tu ordenador también requiere un mantenimiento regular. Aquí hay algunos ejemplos de tareas que deberías considerar, resumiendo el contenido de este artículo.
Limpieza de archivos temporales
Utiliza herramientas como el «Liberador de espacio en disco» en Windows para eliminar archivos temporales, cachés y otros datos innecesarios que se acumulan con el tiempo.
Escaneo de malware
Realiza escaneos regulares para detectar y eliminar software malicioso. Herramientas como Windows Defender o programas antivirus de terceros pueden ser útiles para esta tarea.
Actualización de software
No solo el sistema operativo necesita actualizaciones. Asegúrate de que todas tus aplicaciones y programas estén actualizados para corregir posibles vulnerabilidades y mejorar el rendimiento.
Verificación del estado del disco duro
Utiliza herramientas como «CHKDSK» en Windows para buscar y corregir errores en tu disco duro. Esto puede prevenir problemas de corrupción de datos.
Copias de seguridad
Realiza copias de seguridad regulares de tus archivos importantes. En caso de fallo del sistema o corrupción de datos, tendrás una forma de recuperar tu información.
Desfragmentación del disco (solo para HDD)
Si estás utilizando un disco duro tradicional, la desfragmentación puede mejorar la velocidad de lectura y escritura de datos. No es necesario para SSD.
Revisión de la configuración de seguridad
Verifica que tu firewall esté activado y que las configuraciones de privacidad estén ajustadas según tus necesidades.
Establece recordatorios en tu calendario para realizar estas tareas de manera periódica. La frecuencia dependerá de tu uso del ordenador y de tus necesidades específicas.
Optimizar el rendimiento de un PC es más que una serie de acciones puntuales; es adoptar un enfoque proactivo hacia el cuidado de una herramienta que es esencial en la vida moderna. No se trata solo de velocidad, sino de eficiencia, seguridad y, en última instancia, de una mejor experiencia de usuario.