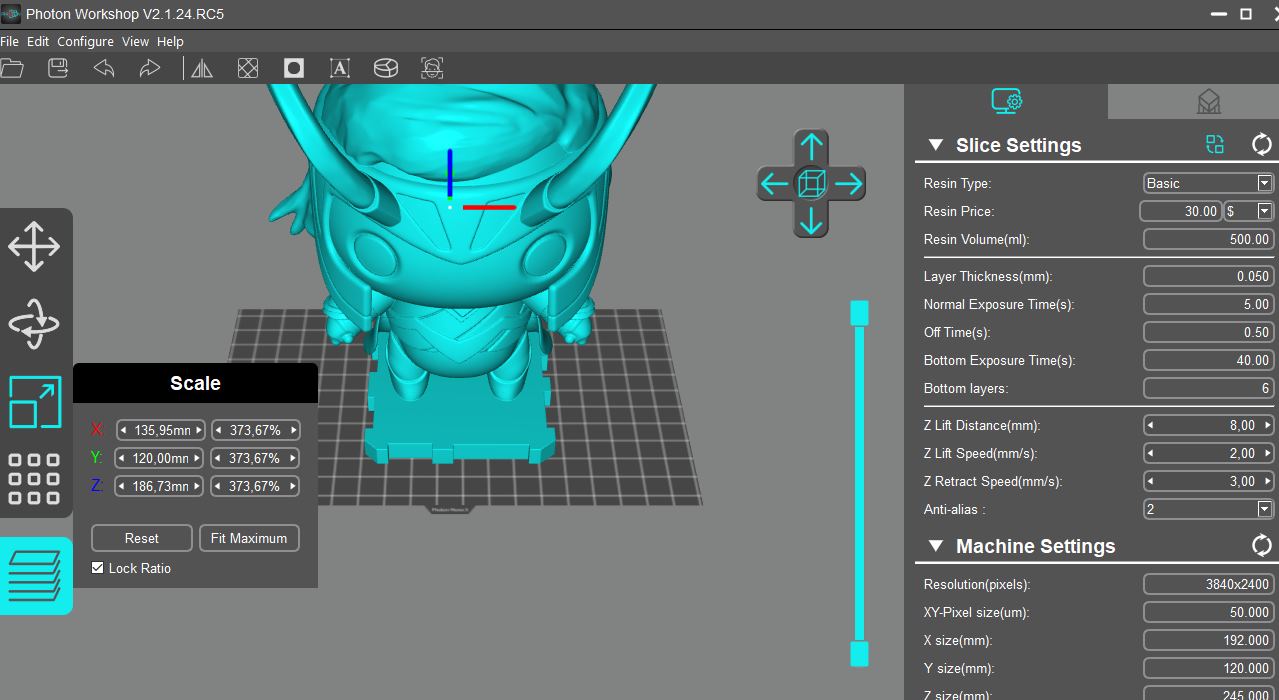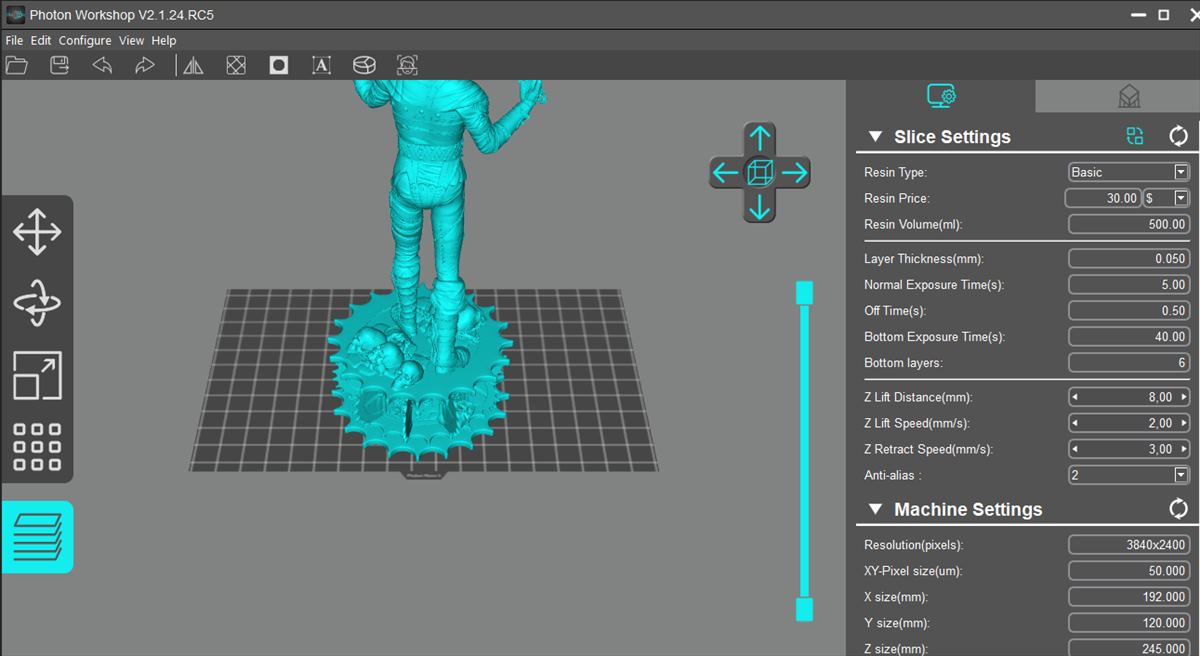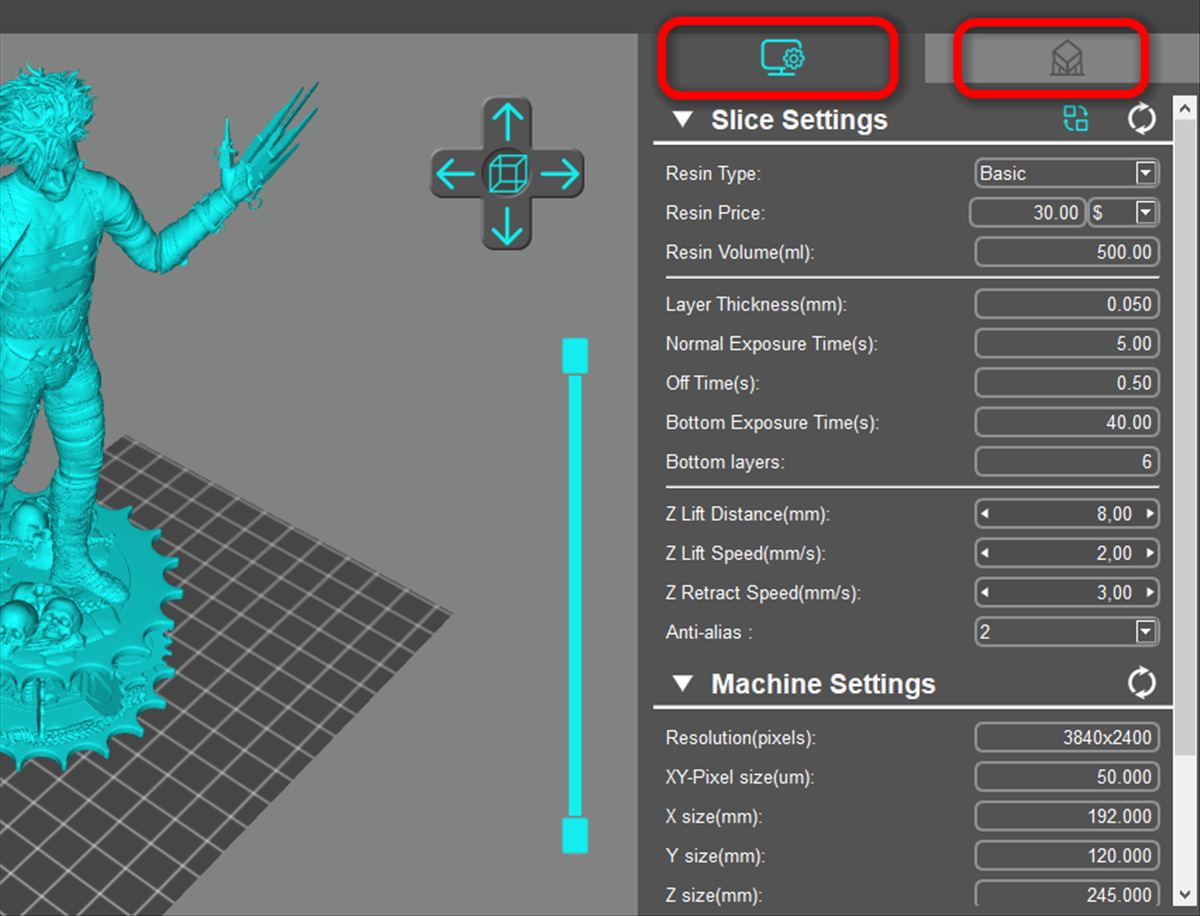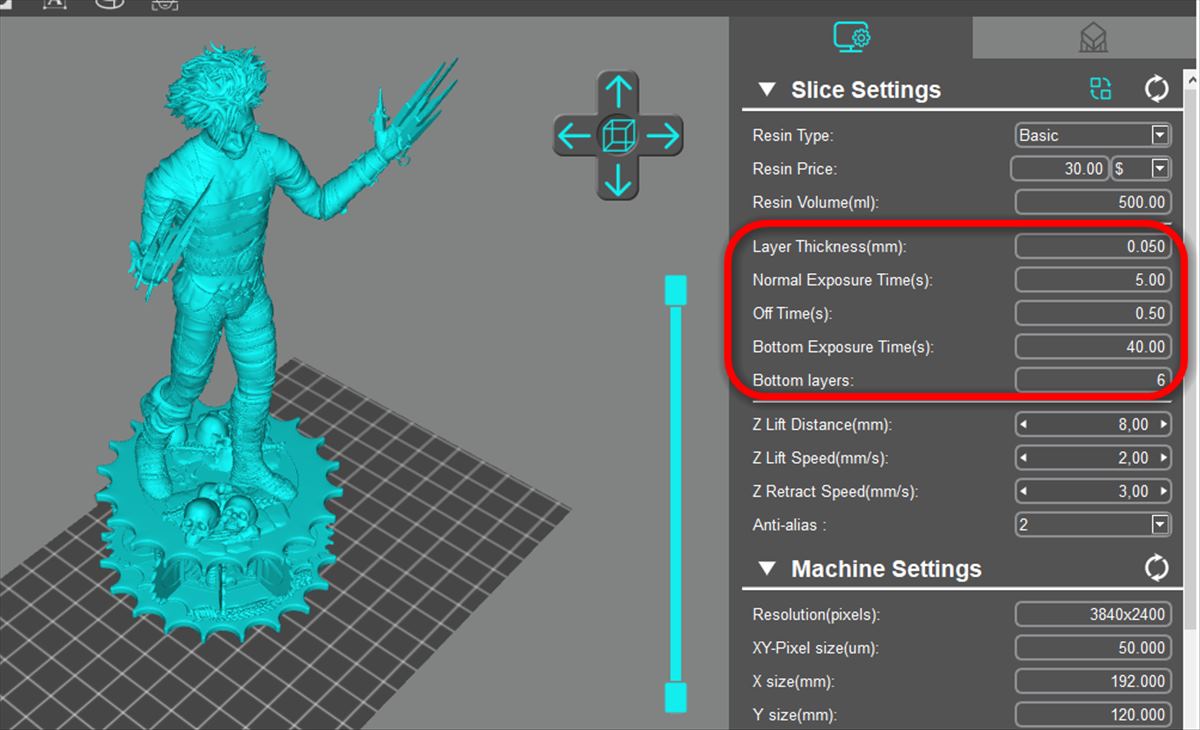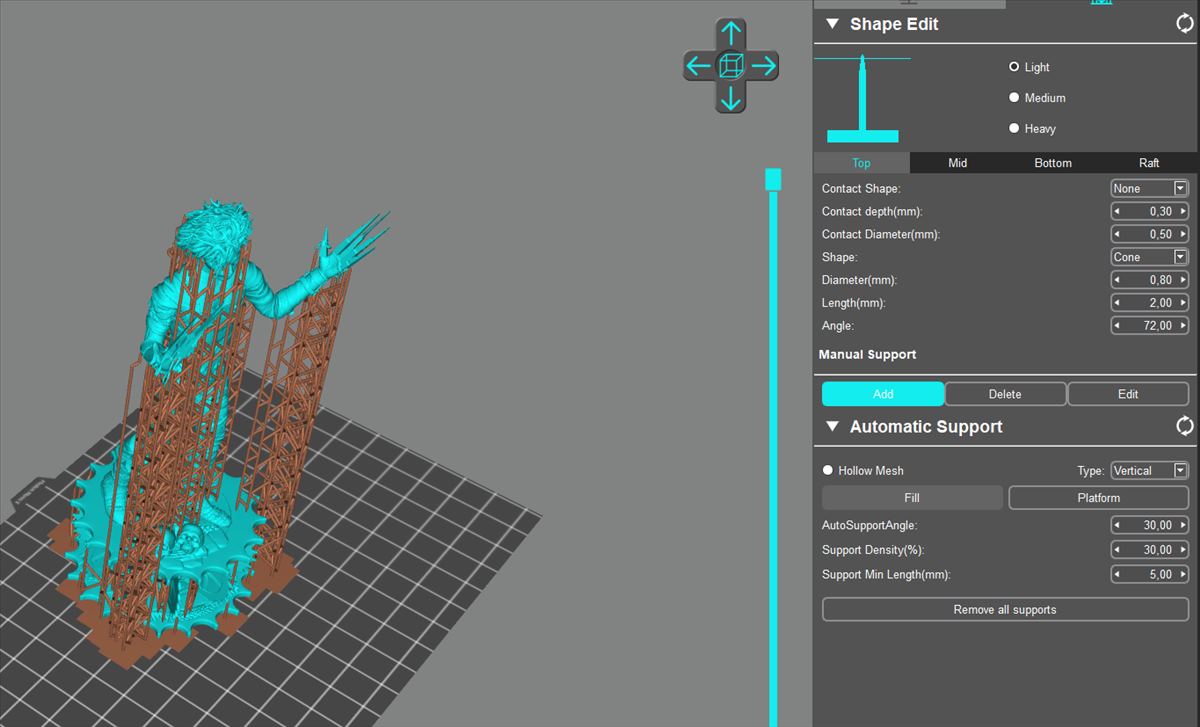Hace unas semanas os mostré cómo funcionaban las impresoras Anycubic Photon mono X, impresoras 3D de resina con una calidad espectacular en sus resultados.
Hoy voy a hablar del programa usado para preparar las piezas antes de la impresión, del Anycubic Photon Workshop.
Disponible en la sección Anycubic Care de este enlace, se trata de un programa extremadamente intuitivo.
Todos los modelos 3D necesitan un software de corte, un programa donde podamos configurar las diferentes variables que la impresora usará. Anycubic Photon Workshop es una buena opción si tenéis una impresora Anycubic, ya que permite preconfigurar las variables a los modelos específicos, aunque cada pieza necesitará ajustes detallados para que el resultado sea perfecto.
Interfaz de Photon Workshop
En la parte superior izquierda de la pantalla se encuentra el menú desplegable principal. Desde este menú, podemos cargar los archivos en formato STL, archivos que podemos conseguir en plataformas como Thingverse o semejantes (o hacerlos desde cero con un programa de modelado 3D).
Entre las opciones del menú hay algunas bastante obvias, pero otras no lo son tanto. Las opciones «Guardar archivo de escena» y «Abrir archivo de escena», por ejemplo, permiten guardar y cargar los cambios realizados en un modelo, como la escala y la rotación. El menú Editar tiene opciones para duplicar modelos, eliminar modelos y borrar la placa de construcción.
El menú Configurar nos permite definir la impresora y el tipo de resina que estamos utilizando, así como ajustar el precio, el tiempo de exposición y la distancia de elevación del eje Z.
En el modo de visualización podemos ver el «Renderizado de estructura alámbrica» , que alterna entre ver el modelo en un modo sólido o de estructura alámbrica. Con «Renderizar puntos», el modelo se muestra en puntos escasamente colocados.
Los iconos nos ayudan a tener atajos a diferentes funciones. Los dos primeros de la izquierda nos permiten cargar objetos y guardar nuestros objetos, los dos iconos de flecha pueden deshacer y rehacer los pasos que ha realizado, el «Model Mirror» permite reflejar los objetos seleccionados en la placa de construcción, «Hueco y relleno» puede ahuecar modelos seleccionados o proporcionar un relleno específico. La función «Perforar» pone orificios en un modelo para permitir el flujo de aire durante la impresión (importante para minimizar la succión del modelo a la placa de impresión durante la impresión, lo que puede causar impresiones fallidas).
Hay otras opciones, como «Pegar texto», para agrega texto a un modelo seleccionado, o «Dividir modelo», para dividir un modelo seleccionado en partes.
En el lateral izquierdo tenemos cuatro grandes opciones para mover, rotar y escalar su modelo.
Control de la perspectiva en Photon Workshop
Podemos acercar y alejar y rotar la vista de nuestro modelo utilizando la funcionalidad estándar del botón del mouse:
– Al hacer clic y mantener presionado el botón derecho del mouse, la placa de construcción gira.
– Al hacer clic y mantener presionado el botón izquierdo del mouse, puede desplazar o mover la placa de construcción hacia arriba y hacia abajo y de lado a lado.
– La rueda de desplazamiento del mouse acerca y aleja la placa de construcción.
Inmediatamente a la derecha de la placa de construcción está el control deslizante que se usa para ver el modelo o modelos en las diferentes capas de corte.
Menú de configuración en Photon Workshop
La parte más compleja se encuentra a la derecha, donde tenemos dos partes principales, la de Configuración de corte y la de Control de soportes.
La sección de «Configuración de corte» es mejor no tocarla si estamos empezando con esta impresora, ya que suelen estar predeterminados para optimizar la calidad de impresión de las figuras. Aún sí, es importante conocer lo que significa cada una de las variables.
Entre ellas se encuentra el grosor de cada capa (cuando menor sea, más perfección en el resultado y mayor tiempo de impresión), y el tiempo de exposición de cada capa a los rayos UV (si es muy poco tiempo puede ser que no se solidifique correctamente la capa y la impresión falle).
Como veis, los valores para las primeras capas son diferentes, necesario para que el soporte se enganche bien a la impresora y no se caiga la pieza en mitad de la impresión.
En la segunda pestaña, la de soportes, podemos poner soporte automático para que el software determine donde debe poner material para que la figura salga perfecta. Fijaos en el ejemplo, en los «andamios» creados para que no haya ningún problema durante la impresión.
En mi caso, para esta pieza, decidí cortar los brazos e imprimirlos por separado, ya que el cuerpo sin brazos no necesitaba ningún soporte, y hacer soportes tan largos solo para los brazos aumentaría el tiempo de impresión y me haría malgastar resina. Después ya pegaré las partes.
Al poner la opción light, los soportes son más finos, ya que no hace falta poner algo muy grueso para piezas tan ligeras.
Una vez terminamos, podemos pulsar en la primera pestaña e ir al botón grande de la parte inferior izquierda para exportar el archivo en formato pwmx. Aparecerá un cuadro de diálogo informando del tiempo de impresión y de la cantidad de resina que gastaremos.