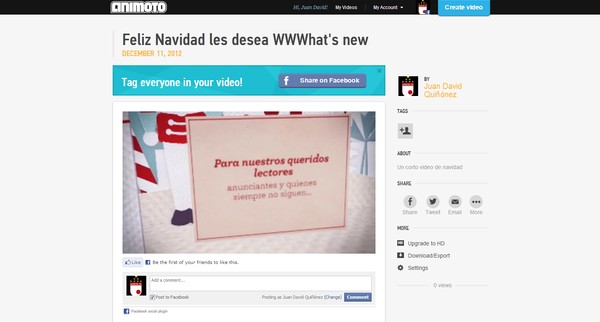¿Quieres sorprender a algún familiar o a tus amigos con una videotarjeta de navidad personalizada como la que encabeza este artículo? Pues con Animoto, una aplicación online para crear videos online de una manera muy sencilla, se puede hacer en cuestión de minutos, con fotos y videos guardados en el PC o subidos en Facebook u otras redes sociales. Así se hace:
Entra a Animoto.com y regístrate. Para ello ve a la parte superior derecha y pulsa en Sign In. En seguida aparecerá una pantalla como la siguiente donde podrás unirte a Animoto mediante Facebook -lo más recomendado- con la opción Sign in with Facebook o mediante un registro clásico.
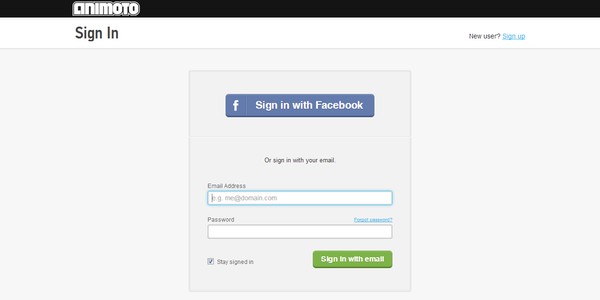
Al entrar a Animoto por primera vez lo primero que aparecerá será una ventana emergente que ofrece hacer un video automáticamente con las fotos y publicaciones de Facebook, pero como lo que se quiere es un estilo navideño, será necesario cerrar esa ventana.
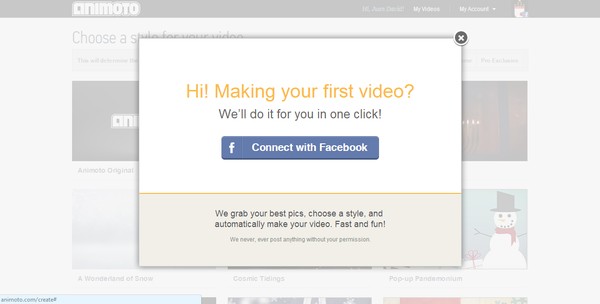
1. Seleccionando el tema visual navideño
Al cerrarla aparecerá la ventana de Create Video que ofrece varios temas o estilos predeterminados para crear el nuevo video. Hay varios temas navideños aunque personalmente recomiendo seleccionar Pop-up Pandemonium, Spirit of December o Cosmic Tidings.
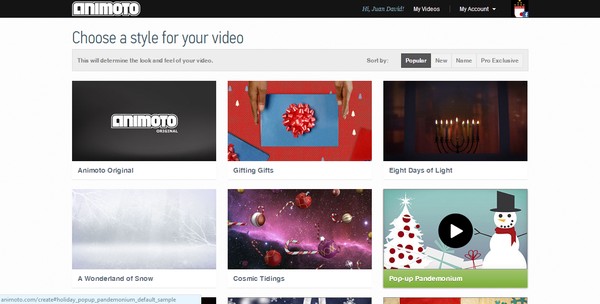
Al pulsar sobre alguno de ellos se abrirá una vista previa, aunque vale aclarar que el estilo se puede cambiar en cualquier otro momento del proceso. En la parte derecha bajo el botón de Purchase Video (para pagar por características extra), aparece un pequeño enlace que dice make a 30-second video for free que permitirá acceder a la edición del video de forma gratuita pero con un límite de 30 segundos.
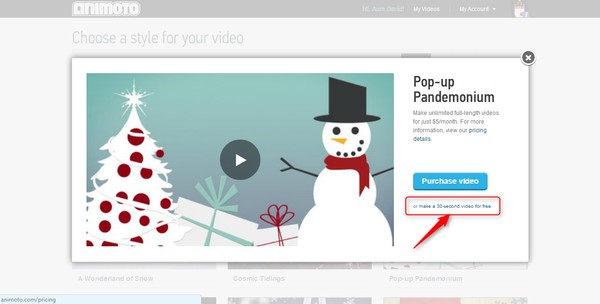
Al dar clic sobre ese enlace aparecerá el intuitivo editor de Animoto del cuál vale destacar algunas características: Su panel izquierdo que alberga las 4 opciones de edición generales, abajo de él un botón de Preview Video (se activa cuando se completa la edición mediante las 4 anteriores opciones) y la parte central donde se podrán manipular todos los archivos cargados.
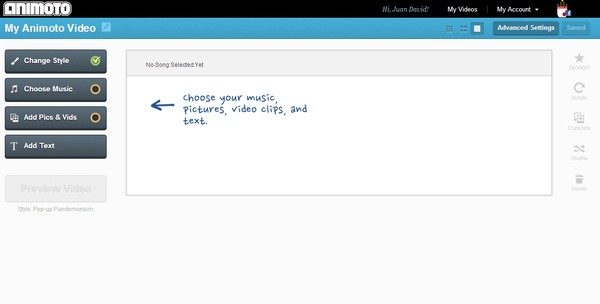
Si lo deseas da clic sobre la primera opción del menú lateral: Choose Style. Allí podrás verificar el estilo o simplemente cambiarlo en cualquier momento.
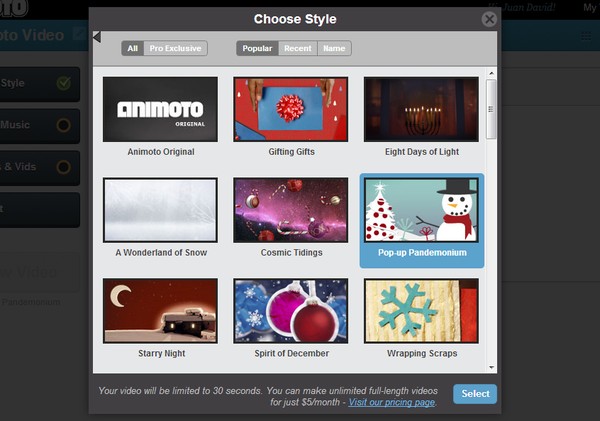
2. Seleccionando la música navideña
Viene la segunda opción: Choose music. Allí aparecen las opciones para cargar la música que acompañará el video y se puede utilizar tanto una canción de las disponibles en Animoto (600 son gratis), como subir las almacenadas en el PC (con el botón de la parte inferior que dice Upload Songs).
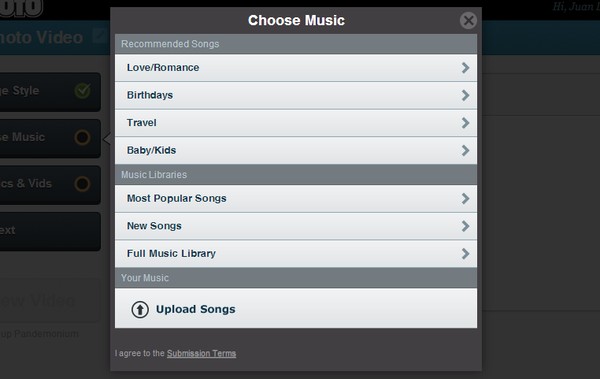
Las de Animoto están muy bien organizadas así que no será problema buscar una canción navideña por ejemplo escribiendo «Christmas» o «Holiday» en el buscador que aparece al pulsar en la opción Full music library. Mis recomendadas son Brown’s Little Jug, O Christmas Tree, XMas Rock, Christmas On Downing Street y Jingle Bells (Instrumental). Basta un doble clic para probarlas.
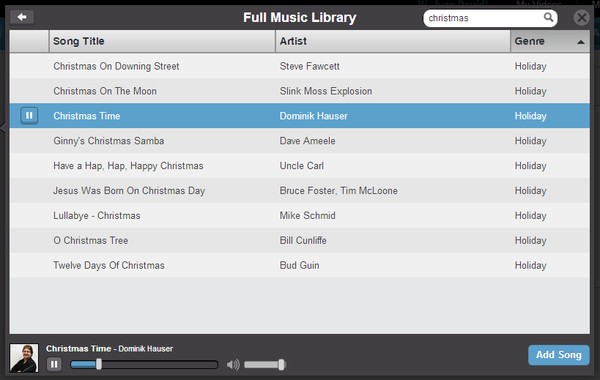
3. Cargando las fotos, imágenes o videos
Llega la parte más importante, la tercera opción del menú lateral: Add Pics & Vids. Permitirá cargar las fotos y videos a utilizar bien sea desde el PC o importándolas desde redes sociales. La recomendación son 4 o 5 imágenes para dejar espacio para un video de pocos segundos o una diapositiva de texto que acompañe el inicio del video. Igualmente hay una amplia librería para usar imágenes o videos predeterminados.
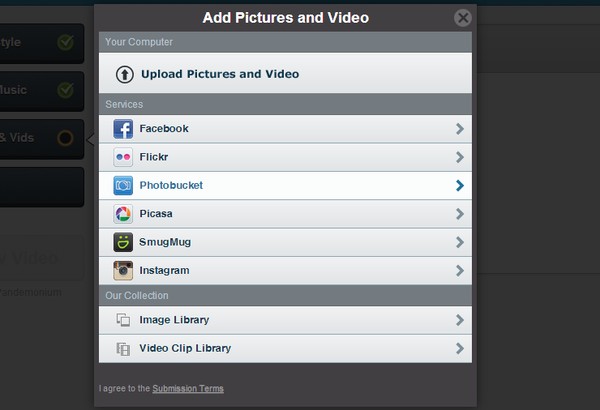
Al poner el cursor abajo de cada imagen, las cuáles aparecerán en la parte central del editor y se podrán reubicar con sólo arrastrar y soltar, aparecerá un pequeño botón que dice Caption el cuál permitirá darle un título a la imagen, título que aparecerá en el video.
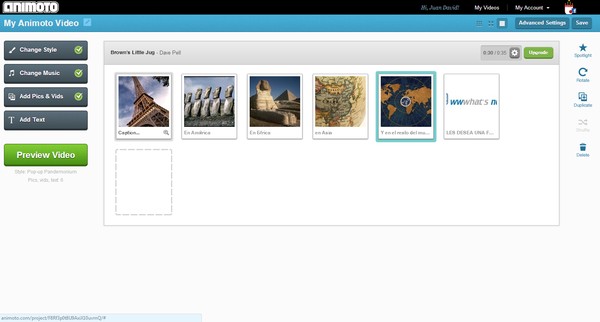
Al dar clic en Caption el archivo aparecerá en pantalla completa:
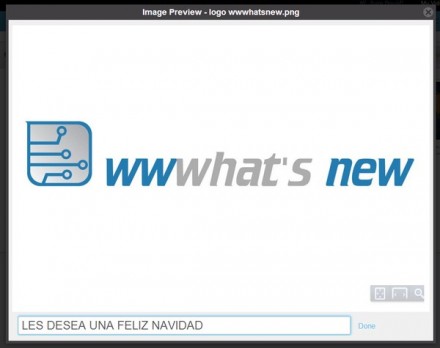
4. Añadiendo una diapositiva de título para el inicio
Opcionalmente se puede usar la sección de texto del menú lateral: Add Text. No es más que una diapositiva para escribir una dedicatoria o algo similar. Esa diapositiva de texto se agregará como un ítem más en la parte central del editor de Animoto.
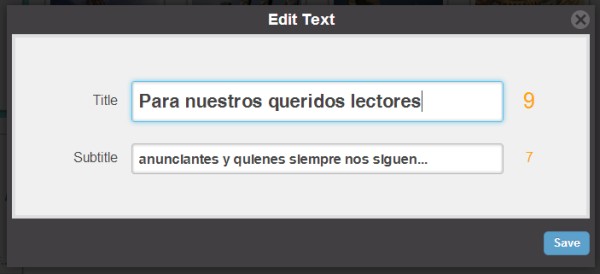
Detalles finales
Restará revisar que todo haya quedado bien, y qué mejor que una vista previa de lo terminado. Si los cuatro pasos del menú principal se han superado, se habilitará el botón Preview Video. Si algo ha quedado mal basta con regresar y cambiarlo pues ese no es el video terminado, es una vista rápida de baja resolución. Y listo, restará darle un título, una descripción y finalmente pulsar en Produce.
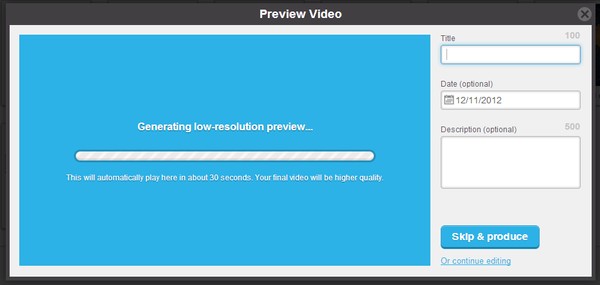
Aparece finalmente una página con el video terminado que permitirá también compartirlo en redes sociales. Al principio también aparece una copia de baja resolución pero en uno o dos minutos llegará al buzón del email el aviso de que ya está completamente terminado. La próxima vez que entres a Animoto podrás gestionar tus creaciones desde la sección My Videos en la parte superior.