Hace algunas semanas os hablaba de las ventajas de la gestión documental y de sus posibles aplicaciones en diferentes ámbitos: en una empresa, en un centro educativo, para uso personal …
Apuntábamos en aquel post la posibilidad de montar un servidor con una máquina virtual. El concepto de virtualización es bastante complejo, así que procuraremos no entrar en demasiados tecnicismos mientras fijamos unas nociones básicas que deberían bastarnos para realizar la práctica que os proponemos.
 Aunque técnicamente existen diferentes tipos de virtualización, nos centraremos en el uso de un hipervisor o monitor de máquina virtual como VirtualBox o VMWare Player. Ambos pueden descargarse gratuitamente y cuentan además con una interfaz gráfica muy sencilla de manejar. Este tipo de hipervisores se instala sobre el sistema operativo de la máquina física (al que llamaremos sistema operativo anfitrión) y nos permitirán ejecutar simultáneamente diferentes sistemas operativos (denominados invitados) en el mismo ordenador. Cada uno de estos sistemas operativos invitados corresponde a una máquina virtual independiente que cuenta con su propio hardware virtualizado (cpu, memoria RAM, disco duro, tarjeta de red, etc.).
Aunque técnicamente existen diferentes tipos de virtualización, nos centraremos en el uso de un hipervisor o monitor de máquina virtual como VirtualBox o VMWare Player. Ambos pueden descargarse gratuitamente y cuentan además con una interfaz gráfica muy sencilla de manejar. Este tipo de hipervisores se instala sobre el sistema operativo de la máquina física (al que llamaremos sistema operativo anfitrión) y nos permitirán ejecutar simultáneamente diferentes sistemas operativos (denominados invitados) en el mismo ordenador. Cada uno de estos sistemas operativos invitados corresponde a una máquina virtual independiente que cuenta con su propio hardware virtualizado (cpu, memoria RAM, disco duro, tarjeta de red, etc.).
Lógicamente, cuanto mejores sean las prestaciones hardware de las que dispone nuestro ordenador (la máquina física), mayor será el número de máquinas virtuales que pueden ejecutarse sobre él.
El instalar una máquina virtual no afecta a la configuración del sistema operativo anfitrión de nuestra máquina física, por lo que no debería darnos ningún miedo instalar un sistema operativo virtualizado en nuestro ordenador (si algo sale mal, podemos borrar la máquina virtual con un par de clicks de ratón). Sería una oportunidad excelente para que aquellos que no os habéis atrevido todavía a probar Linux os iniciéis en su manejo virtualizando alguna de las múltiples distribuciones Linux existentes.
Si bien es cierto que la instalación del sistema operativo invitado no reviste demasiadas dificultades, el instalar un servidor virtual completo para una aplicación web de tipo CMS sí que podría resultar más complejo para un usuario inexperto, ya que se requieren componentes software adicionales (lo que conocemos como el Stack: servidor web, servidor de base de datos, intérprete de lenguaje de scripts, etc.). Afortunadamente, existen lo que se denomina virtual appliances: imágenes preconfiguradas de máquina virtual que contienen no sólo el sistema operativo invitado, sino que incluyen además todo el software del stack necesario para que nuestro CMS funcione out of the box (permitidme el uso del anglicismo). Simplemente hay que importar la appliance con el hipervisor que mencionábamos anteriormente (VirtualBox o VMWare Player) y en cuestión de minutos tendremos una máquina virtual con nuestro CMS totalmente operativo.
Existen webs como BitNami y Turnkey que ponen a nuestra disposición gratuitamente appliances de los principales CMS de software libre existentes: Joomla, Wordpress, Moodle, etc. Aunque las prestaciones de las appliances de Turnkey son también excelentes, vamos a centrarnos para este caso en la appliance de Alfresco (un Gestor Documental o DMS) que nos proporciona BitNami. Da la casualidad de que BitNami es una empresa fundada por un español y cuenta además con una documentación muy completa y un excelente foro de soporte donde resolverán prácticamente cualquier duda o problema que pueda surgiros.
Para este tutorial he utilizado un PC (máquina física) con Ubuntu 11.10 como sistema operativo anfitrión, aunque la opción de Windows sería también perfectamente válida. En cuanto al hipervisor, aunque VirtualBox es más completo que VMWare Player, me he decantado por este último, ya que las appliances de BitNami son directamente compatibles con las aplicaciones de VMWare (para poder importarlas en VirtualBox necesitaríamos realizar un par de ajustes adicionales en la configuración).
Estos son los paso que vamos a seguir:
1. Instalación del hipervisor
Desde el enlace de descarga de VMWare Player (requiere registro previo), nos bajaremos el asistente de instalación adecuado para nuestro sistema operativo anfitrión y seguiremos los pasos que se nos indican hasta completar la instalación:
Si en lugar de VMWare Player optamos por utilizar el hipervisor de VirtualBox, podremos descargarlo desde la web de VirtualBox.
2. Descargar la appliance de BitNami para Alfresco
Desde la web de BitNami, nos descargaremos el stack de Alfresco para máquina virtual
Podremos elegir entre una appliance basada en OpenSUSE 11.3 o en Ubuntu 11.10.
Es decir, independientemente de cuál sea el sistema operativo anfitrión de nuestro ordenador, nuestra máquina virtual de Alfresco se ejecutará sobre un sistema operativo invitado Linux (ya que tanto OpenSUSE como Ubuntu son distribuciones Linux).
Una vez descargado el archivo .zip correspondiente a la appliance de Alfresco, procedemos a descomprimirlo en el disco duro de nuestro ordenador (se creará una carpeta que contiene varios archivos con extensiones .vmx, .ovf, .vmkd, etc.).
3. Importar y configurar la appliance de Alfresco
En primer lugar, necesitaremos ejecutar la aplicación del hipervisor (VMWare Player) que habíamos instalado en el primer apartado.
Desde su interfaz gráfica, escogeremos la opción Open a Virtual Machine, que nos permitirá importar una máquina virtual a partir de una imagen preconfigurada (appliance). Buscamos el directorio en el que habíamos descomprimido los archivos en el paso anterior y seleccionamos el fichero con extensión .vmx
Irán apareciendo mensajes a medida que arranca el sistema operativo invitado de la máquina virtual con todos los servicios necesarios para poder ejecutar Alfresco. Finalmente nos presenta el mensaje de bienvenida de BitNami y la dirección IP de la máquina virtual (en el ejemplo de la figura: 192.168.0.48). Si queremos entrar en el sistema operativo invitado para realizar alguna tarea de administración, podremos hacer un login con el nombre de usuario “bitnami” y password “bitnami” (en el primer acceso nos solicitará cambiar la contraseña por motivos de seguridad).
Un consejo: para tomar control sobre el cursor del ratón en la máquina virtual tendremos que pulsar las teclas Ctrl+G, mientras que para liberarlo (devolver el control de nuevo al sistema operativo anfitrión) habrá que pulsar Ctrl+Alt.
Como indicábamos anteriormente, también podríamos haber importado nuestra appliance de Alfresco con VirtualBox en lugar de con VMWare Player. En este enlace encontraréis una descripción detallada de los pasos a seguir si optamos por utilizar VirtualBox.
Una vez completadas todas las acciones descritas en los tres apartados anteriores, nuestro servidor virtual con Alfresco se encuentra ya operativo. Podremos acceder a él desde cualquier ordenador de nuestra red, abriendo un navegador y escribiendo en el espacio para la URL la dirección IP de nuestra máquina virtual (https://192.168.0.48 para este ejemplo). Desde la página de bienvenida de BitNami pulsamos el botón Access my Application y se nos pedirán las credenciales de administración de Alfresco (por defecto corresponden al nombre de usuario “user” y password “bitnami”) para acceder al panel de administración de la aplicación:
En el próximo artículo os daré algunas pautas para la utilización de Alfresco y revisaremos las características más importantes de esta aplicación de gestión documental así como otras alternativas DMS también de opensource (KnowledgeTree, OpenKM, etc.). Hay que tener en cuenta que Alfresco es muy potente y versátil, pero que también consume bastantes recursos. Si desde la barra del menú superior de VMWare elegís la opción Virtual Machine => Virtual Machine Settings, comprobaréis que VMWare ha creado la máquina virtual con 512MB de RAM y un disco duro virtual de 17GB por defecto. Si queremos asignar más recursos a nuestra máquina virtual de Alfresco, deberemos apagarla primero para poder editar su configuración (encontraréis más detalles en el manual de VMWare Player cuya referencia os paso al final del artículo):

Aunque para este ejemplo hemos escogido una configuración de servidor con máquina virtual, los stacks de BitNami nos ofrecen una gran flexibilidad, ya que están disponibles también como stacks para instalación nativa o incluso como imágenes para la nube (cloud) de Amazon EC2. No obstante, creo que la opción de máquina virtual es una de las más adecuadas para un servidor de aplicaciones web por las ventajas que presenta la virtualización y espero que esta práctica que acabamos de proponer os sirva a algunos para iniciaros en esta técnica que se ha revelado como imprescindible en la administración de sistemas a lo largo de los últimos años.
Resulta complicado sintetizar toda una serie de aspectos técnicos complejos en tan sólo un artículo, por lo que no debéis sentiros intimidados si os han surgido algunas dudas. Os animo a profundizar más en la teoría y en la práctica de la virtualización, para lo cual creo que os serán de interés los siguientes enlaces:
• Artículo de la Wikipedia sobre virtualización
• Artículo de la Wikipedia sobre hipervisores
• Guía de usuario VMWare Player 4.0 (en inglés)
• Manual de usuario de VirtualBox (en inglés)
• BitNami Appliances – Guía de inicio rápido (en inglés)
• Documentación Turnkey Linux (en inglés)

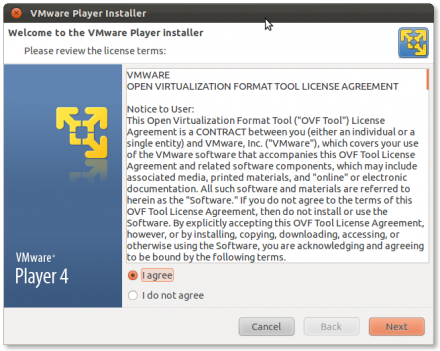
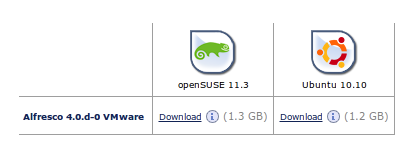
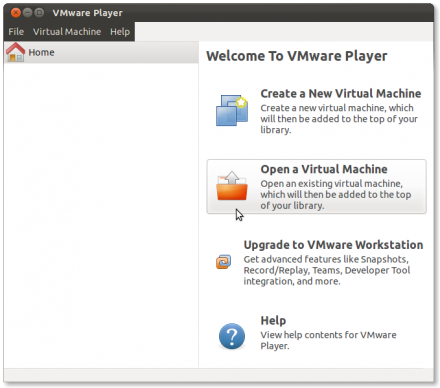
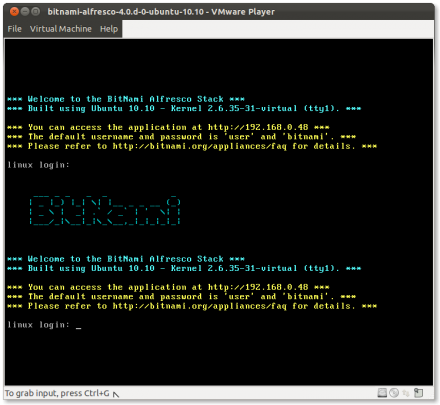
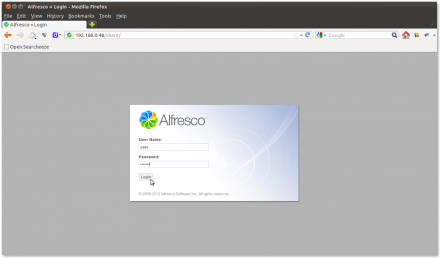
buen artículo, la verdad que las máquinas virtuales es una muy buena opción, para probar sistemas operativos y configuraciones, sin tener que estar formateando el ordenador
Muy buen artículo.Quedo a la espera del siguiente artículo de configuración y administración con Alfresco.
Gracias por tu artículo, Rodrigo. Tus explicaciones son tan claras y detalladas que me atrevo a probarlo… y lo haré! Seguiré tu próximo artículo.
Me alegro de que os haya resultado de interés, gracias por los comentarios. En la práctica yo trabajo con el hipervisor VirtualBox, que también es gratuito y tiene mejores prestaciones que VMWare Player.
Otro punto interesante del artículo es la introducción a las appliances de BitNami y de Turnkey Linux. que nos facilitan mucho las cosas; gracias a ellas podemos virtualizar gran cantidad de aplicaciones (como Wordpress, Joomla, etc.) siguiendo el mismo procedimiento que se describe en el artículo.
Saludos Rodrigo!Estoy trabajando en un proyecto expresamente de Gestión de Documentos en un Instituto de Servicio de índole gubernamental, por resolución estadal debo dar respuesta basado en software desarrollados en Código Abierto para la colaborar en el desarrollo de este movimiento y una mejor eficiencia con los recursos asignados.He estado revisando localmente y no es mucho lo que he conseguido, lo más parecido a lo que se quiere lo he visto en Microsoft Shared point pero como sabemos, es de licencia privativa y no me permiten implementarlo. por ende, he comenzado una búsqueda a traves de la web en cuanto a un software similar pero en Código abierto de manera que pueda instalarlo acá en nuestra institución y designar un personal que profundice en el desarrollo del mismo.Me gustaría ponerme en contacto contigo para hablar un poco más al respecto y ver si Alfresco se puede adaptara lo que queremos y que alcances tiene la herramienta, saber si está en español, aunque, voy a estar instalando según tu publicación, la aplicación en mi laptop para ir revisando.Agradecido de Antemano.José Rodríguez.