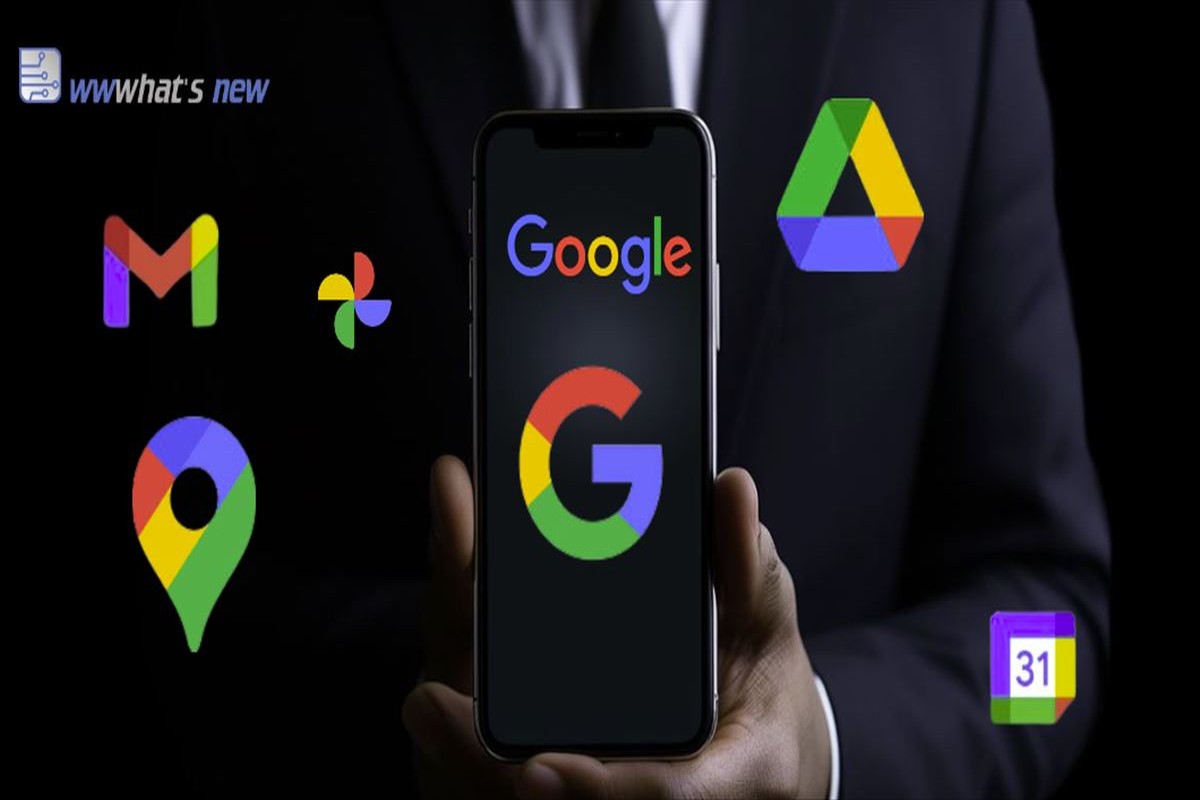Cuando se habla de edición de imágenes, la mayoría tiende a recurrir al uso de herramientas especializadas, las cuales poseen una gran variedad de funciones para modificar cada aspecto presente en la imagen.
Sin embargo, para aquellos que buscan algo más simple, Google Docs puede resultar de utilidad, ya que brinda funciones para trabajar imágenes que no requieran demasiados ajustes.
Para ello Google Docs cuenta con las siguientes opciones:
Tamaño y rotación
A través de estas herramientas podrás modificar el tamaño de la imagen y alterar el ángulo en el cual se encuentra situada.
Ajuste de texto
En caso de que hayas añadido algún texto para acompañar la imagen puedes disponer la manera en que este se ajuste respecto a la imagen.
Cambiar color
Gracias a los filtros presentes en esta herramienta podrás modificar el color de la imagen y elegir aquel que se ajuste a tus preferencias.
Ajustes
Dentro de esta herramienta encontrarás algunas funciones como Transparencia con la cual podrás ajustar el nivel de opacidad que tendrá la imagen. Seguido a esta tendrás la opción de Brillo con la cual podrás elegir el nivel de claridad u oscuridad que deseas asignar a la imagen. Por último, la opción de Contraste que te permitirá trabajar el espectro de colores presentes en la imagen.
Cómo editar una imagen en Google Docs
Lo primero que deberás hacer será seleccionar imagen que deseas editar y arrastrarla hacia el espacio del documento de Google docs. También puedes insertarla pulsando en Insertar > Imagen > Subir desde la computadora.
Una vez hecho esto pulsa sobre la imagen con el botón derecho del mouse para desplegar el menú oculto. Pulsa en Opciones de imagen.
Esto hará que se despliegue un menú en la parte derecha del documento con las herramientas de edición disponibles para que puedas ajustar tu imagen.