Muchas son las posibilidades de Google Chrome de las cuales la mayoría tratan de organizarse de forma fácil en la sección de configuraciones. Sin embargo, son tantas las disponibles y tan pocas las que se suelen usar, que resulta más útil aprenderse la ruta de las 5 ó 10 más importantes, por ejemplo, las que revisamos hoy. Sólo debes copiar el título de cada párrafo y pegarlo en la barra de URL, pulsar Enter y ver cómo es más fácil que seguir algunas largas guías.
chrome://bookmarks
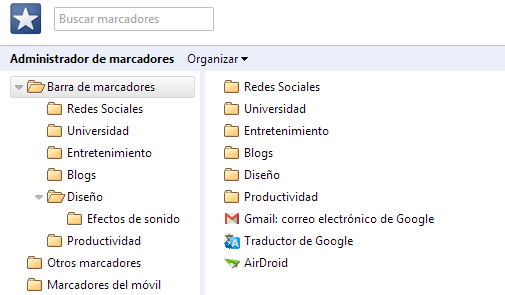
Una forma fácil y rápida de acceder a todos los marcadores desde un panel de gestión que incluye un cajón de búsqueda y un árbol de carpetas para conocer los grupos de favoritos y arrastrar y soltar marcadores al antojo para reorganizarlos.
chrome://flags
Es un espacio para conocer y activar decenas de funciones experimentales de Google Chrome que añaden funcionalidades útiles o curiosas al navegador. Puedes ver una docena de funciones de tal apartado que recomendamos hace un tiempo.
chrome://settings
Para ahorrarse el tener que ir al menú principal de Chrome (parte superior derecha) y luego pulsar en Configuración para acceder a todas las configuraciones básicas de Google Chrome organizadas por categorías: Aspecto, Usuarios, Privacidad, Contraseñas y formularios, Red, Descargas, Sistema, etc.
chrome://settings/passwords, todas las contraseñas guardadas
Este es un apartado importantísimo y un llamado de atención para no pulsar en Recordar contraseña a la hora de ingresar nuestros passwords en un sitio de cuidado (bancos, email personales, sitios de compras, etc.): sólo hace falta escribir eso en la barra de URL para acceder a todas las contraseñas almacenadas en tu navegador, a las contraseñas originales, pues con sólo dar clic sobre los asteriscos aparece el botón Mostrar. Recomendación: revisa y elimina las que no estés dispuesto a dejar allí a la vista de todo el que tenga acceso al PC.
chrome://settings/searchEngines, modificar los motores de búsqueda
Si por negligencia o por otro error instalaste una barra para el navegador o alguna aplicación que cambió el motor de búsqueda por defecto, puedes ir allí y solucionarlo poniendo de nuevo a Google (o el buscador de tu preferencia) como predeterminado pulsando en Establecer como predeterminado.
chrome://plugins
Vale entender que en Google Chrome, a diferencia de Mozilla Firefox, no se le llama complementos o plugins a las Extensiones que se añaden para darle características específicas y extras al navegador sino a los componentes predeterminados que permiten la ejecución de ciertas tareas generales como las posibles con Adobe Flash Player y Java. Así pues, en este apartado, podrás activarlas o desactivarlas.
chrome://extensions
Aquí sí van a aparecer las extensiones que has instalado en el navegador para darle usos diferentes o añadirle opciones interesantes. Desde ese panel puedes deshabilitarlas, eliminarlas y permitir que cierto grupo de ellas se ejecute incluso al abrir una ventana en modo incógnito.
chrome://memory
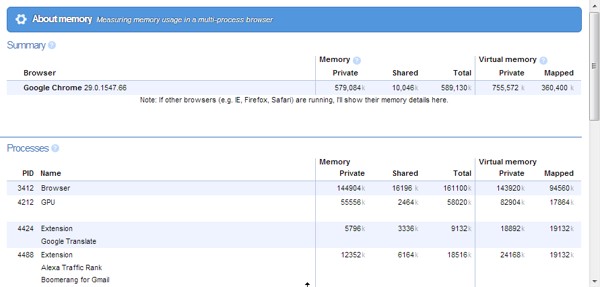
Si crees que tu navegador se ha puesto un poco lento y tal vez sospechas de alguna extensión recientemente instalada, puedes valerte del apartado de memory para revisar cuánta memoria está gastando en este preciso momento cada una de ellas. De paso permite medir la memoria que gasta cada pestaña abierta y hasta el gasto de otros navegadores abiertos (Firefox, Safari, IE, etc.).
chrome://history
Trivialmente, para acceder al historial de navegación completo, con una columna que muestra la hora y el día en que se abrió cada pestaña. Puedes valerte de este atajo para encontrar una página visitada recientemente, para abrir una pestaña cerrada con anterioridad (aunque incluso más fácil es hacerlo con Ctrl+Shift+T), para eliminar elementos específicos o incluso para acceder al panel de chrome://settings/clearBrowserData, un panel para eliminar historiales de navegación, de descargas, de cookies, de contraseñas, de autocompletar, etc.
chrome://downloads
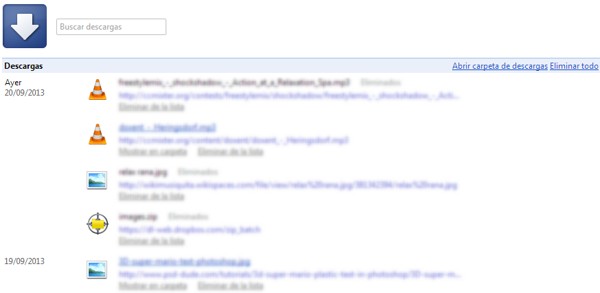
Finalmente un acceso rápido al historial de descargas al que se puede acceder también con Ctrl+J o con esta extensión. El atajo resulta útil para acceder a las más recientes descargas que no son tan cómodas de visualizar en la parte inferior del navegador, como se hace de forma predeterminada.
Para más accesos rápidos puedes revisar el listado que en chrome://about está disponible. Los que están al final de ese espacio son atajos que requieren más cuidado, por ejemplo, chrome://kill que mata todos los procesos dentro de una ventana.

Y esto se puede hacer desde un galaxi S3