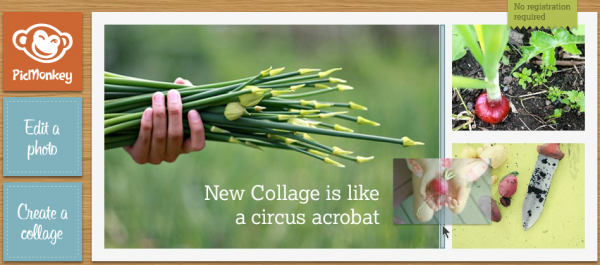
Aprovechando su popularidad exponencial y la buena acogida que va teniendo entre el público el excelente editor de fotos sucesor de Picnik -del cuál ya publicábamos una guía de edición paso a paso-, los desarrolladores de Picmonkey han lanzado por fin la opción para crear collages, una de las funciones que más se extrañaba luego del cierre de Picnic. Pues bien, así de fácil es usar la herramienta:
Seleccionando la plantilla del collage
Entra a Picmonkey.com y ahora, en vez de dar clic en Edit a photo, pulsa en el cuadro que dice Create a Collage. Espera un par de segundos mientras carga el editor. Ya allí podrás ver todas las funciones resumidas en tres pequeños y mágicos botones a la izquierda de la pantalla.
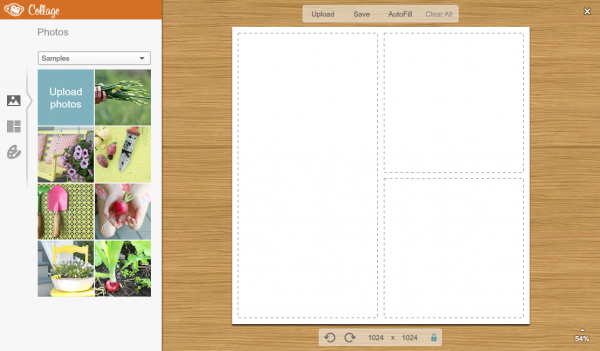
El primer botón es para subir y mover las imágenes, el segundo para seleccionar la plantilla del collage y el tercero para realizar algunas ediciones. Lo interesante es que no hay un orden correcto así que puedes desplazarte entre ellos y deshacer y rehacer cambios (además de con los botones en la parte de abajo) sin inconveniente. Mi recomendación es empezar por el botón número dos.
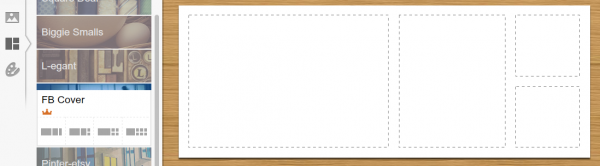
Se desplegarán a continuación casi una decena de conjuntos de plantillas, desde tiras de imágenes y cuadrículas hasta otros tan brillantes como el llamado FB Cover con el que se podrá hacer una imagen de portada para la biografía de Facebook. Éste será el esquema que usaré.
Cargando las imágenes
Ahora sí es tiempo de subir las imágenes. Nos devolvemos a la anterior sección dando clic en el primer botón de la izquierda y enseguida pulsamos en el cajón Upload photos. Seleccionamos las imágenes desde nuestro PC y listo, restará irlas arrastrando desde el panel hasta cada rectángulo de la plantilla.
Puliendo el collage
¿Te han quedado en la posición equivocada? no te preocupes, puedes arrastrarlas desde un cuadro o halarlas para reacomodarlas; ¿Ya no te gustó la plantilla? tampoco hay de qué preocuparse, puedes seleccionar otra sin problema. Bueno, ya que estén listas puedes dejar así y dirigirte al botón Save de la sección superior para guardar los cambios, a menos que quieras algo más…
Cómo olvidarnos del tercer botón de la izquierda, el del icono de la paleta de pintor. Pulsa sobre él para entrar a modificar algunos detalles del collage:
Spacing: Para cambiar el espacio entre imágenes, hacerlo más grande o eliminarlo.
Corner Rounding: Para redondear los bordes de cada imagen.
Color: Para cambiar el color de fondo del collage.
Color transparent background: A menos de que quieras dejarlo sin fondo, transparente y en PNG, tal vez para darle otro tratamiento antes de publicarlo en tu biografía.
Con todo esto, ¿aún extrañas a Picnik? Por cierto, gracias de nuevo -ya que también las usé con el Kit Creativo de Google Plus-, al usuario Mr. Nomind en Flickr por sus fotos bajo licencia CC.