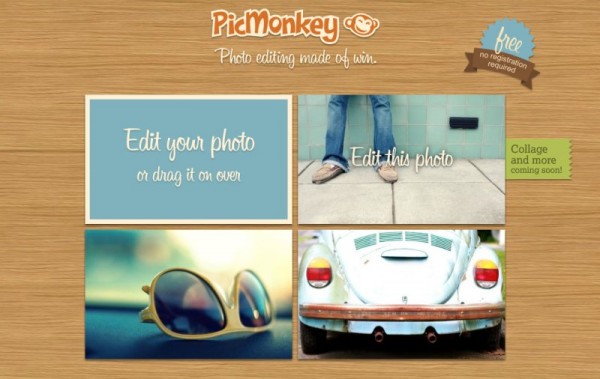
Para los que no lo conocían, Picnik era un fascinante editor de fotos online que cautivaba por su cantidad de herramientas de edición y asimismo por su facilidad de uso. Google, compañía responsable del proyecto, decidió cerrar sus puertas hace menos de una semana para trasladar todas esas funcionalidades a Google+ (aquí tenéis un tutorial contando cómo se puede usar el editor de Kit Creativo en Google Plus) y llevarle la delantera a sus competidores incorporándolo como «Kit Creativo».
Pues bien, los mismos desarrolladores de Picnik han trabajado en una alternativa independiente que emula muchas de sus características, una solución para quienes no quieren que se les «obligue» a entrar a la red social para seguir disfrutando de la brillante aplicación. Su nombre es Picmonkey, es gratuita, no requiere registrarse y así funciona:
Subiendo tu foto para iniciar
La pantalla de inicio es clara, basta con oprimir sobre el primer cuadro que titula «Edit your photo» para cargar la imagen a editar. También se puede arrastrar desde el escritorio hasta allí para ahorrarse la búsqueda. Aunque con los otros 3 cuadros se puede probar sin subir una imagen propia, trabajaré sobre ésta que encontré en Flickr (cc, realizada por jimthompson).
Editando las imágenes, la poderosa barra lateral
Todo Picmonkey se resume a su barra lateral izquierda en la cuál se dividen de una manera muy sencilla todas las secciones de edición, cada una con su icono correspondiente. Adicionalmente en la parte inferior estarán las flechas para deshacer y rehacer los cambios, acciones que se pueden realizar en cualquier momento -excepto si se combinan las capas-. Ahora sí, revisemos una a una sus secciones:
BASIC EDITS – Opciones básicas:
Aquí se reúnen las clásicas funciones generales de recortar, girar, cambiar la exposición (brillo, sombras, contraste), colores y cambiar el tamaño. Para la primera, la de recortar, se muestra un menú con opciones de proporciones y tamaños predeterminados, pero seguro que a muchos le servirá uno en especial: Facebook Timeline.
EFFECTS – Efectos y filtros:
La sección más importante con filtros tipo Instagram, posterización, desenfoques, zoom, HDR, blanco y negro, suavizado y muchos más que vale la pena probar. Yo he escogido el de Polaroid.
TOUCH UP – Retoques:
Opciones perfectas cuando los protagonistas de las fotos son personas: eliminación de ojos rojos y arrugas, manchas, reducción de brillo, rubor, etc. Con Weight Loss se puede incluso «perder peso» modificando el ancho de la imagen. Por mi parte he usado Airbrush como goma mágica para solucionar una pequeña imperfección.
TEXT – Texto, títulos:
Con muchas elegantes fuentes para escoger sólo es necesario escribir en el cajón correspondiente y luego en Add para agregar el texto. Al igual que otros elementos, se puede mover a gusto.
OVERLAYS – Corazones, formas, simbolos
Flechas, corazones, burbujas de comics, simbolos, estrellas, botones, sombreros, mariposas, flores y más, sólo da clic sobre tus preferidos y arrástralos hasta su nueva posición. Los colores se pueden cambiar en la ventana emergente de la derecha.
FRAMES – Marcos:
Esquinas redondeadas, sombras, efectos de marcas de cámara, un marco tipo Polaroid y el que he seleccionado, uno tipo galería. Elige el que quieras y opcionalmente cámbiale el grosor y color.
TEXTURE – Texturas:
Texturas tipo papiro, papel antiguo, maltratado, metal, con estilos antiguos y hasta tipo grafiti (sobre una pared), claro está, eso si no es que quieres cargar tu propia textura.
Guardando los resultados en el PC
Finalmente en la parte de abajo a la izquierda está la opción de «Save» para guardar los resultados pero antes definiendo el tamaño de la imagen, el formato (JPG o PNG) y por supuesto, el nombre.
Probadlo en www.picmonkey.com.