Si quieres darle un toque personal a tu computadora, debes saber que esto lo puedes hacer en una serie de simples pasos sin necesidad de descargar ninguna otra aplicación.
A continuación, traemos hasta 5 pequeños trucos que pueden ayudarte a personalizar tu laptop o computador de mesa, bien sea que tengas Windows 10 o Windows 11. Atento a cada ajuste para que cuando una persona vea tu PC con cambios, te pregunte cómo lo hiciste.
Cambiar fondo de pantalla
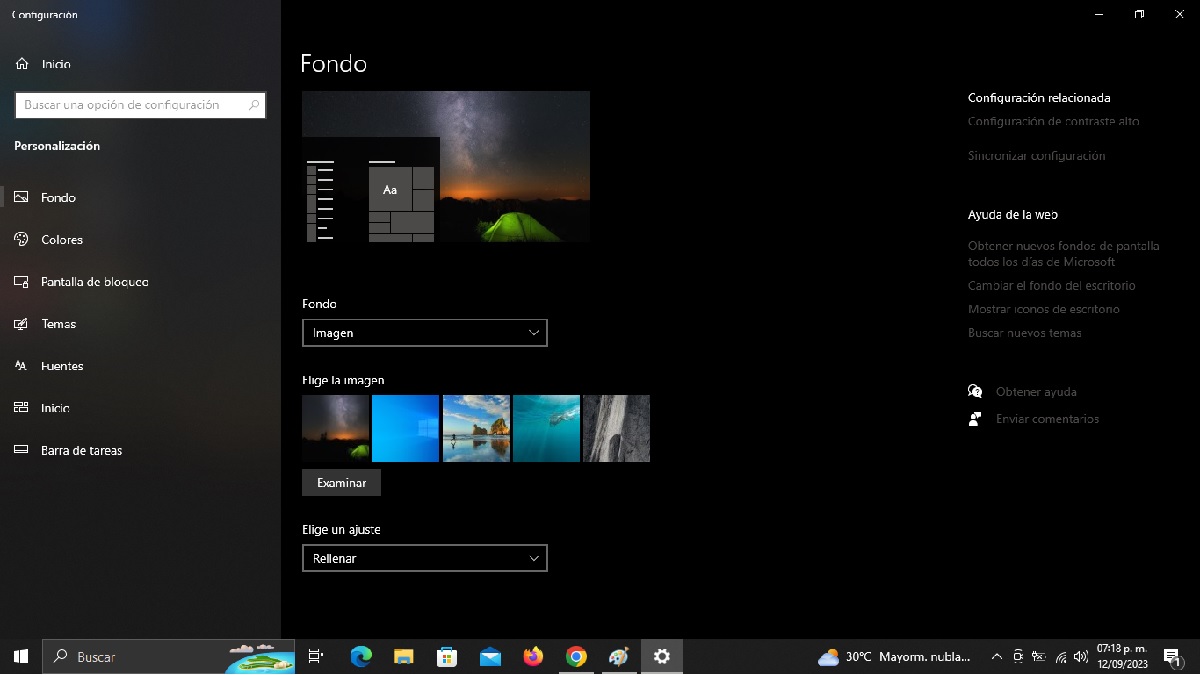
Por lo general, lo que todos quieren principalmente es cambiar el fondo de pantalla y seleccionar que se adapte a los gustos de cada quien o en su defecto agregar una foto, ya sea de algún familiar, mascotas o equipos favoritos. Para esto deberán entrar a la configuración de Windows. Por su parte, esta función también está disponible en Windows 11, tal cual como en su versión anterior.
Una vez dentro, pulsan en la sección de personalización que es la permite hacer modificaciones en el ordenador. Una ven ya estén en la sección de personalización, en la columna de la parte izquierda de la pantalla pulsamos en el fondo, llegaremos a la opción de cambiar fondo de pantalla, acá podrán elegir tres modelos diferentes.
Imagen, seleccionar una imagen que tengamos en vuestro ordenador. Color sólido, utilizar un color sólido sin ningún aspecto o detalle, puede ser el color que más se adapte a vuestro estilo. Presentación, se puede usar un fondo de pantalla compuesto porque van cambiando imágenes una tras otra durante cierto tiempo determinado.
Modo claro y oscuro
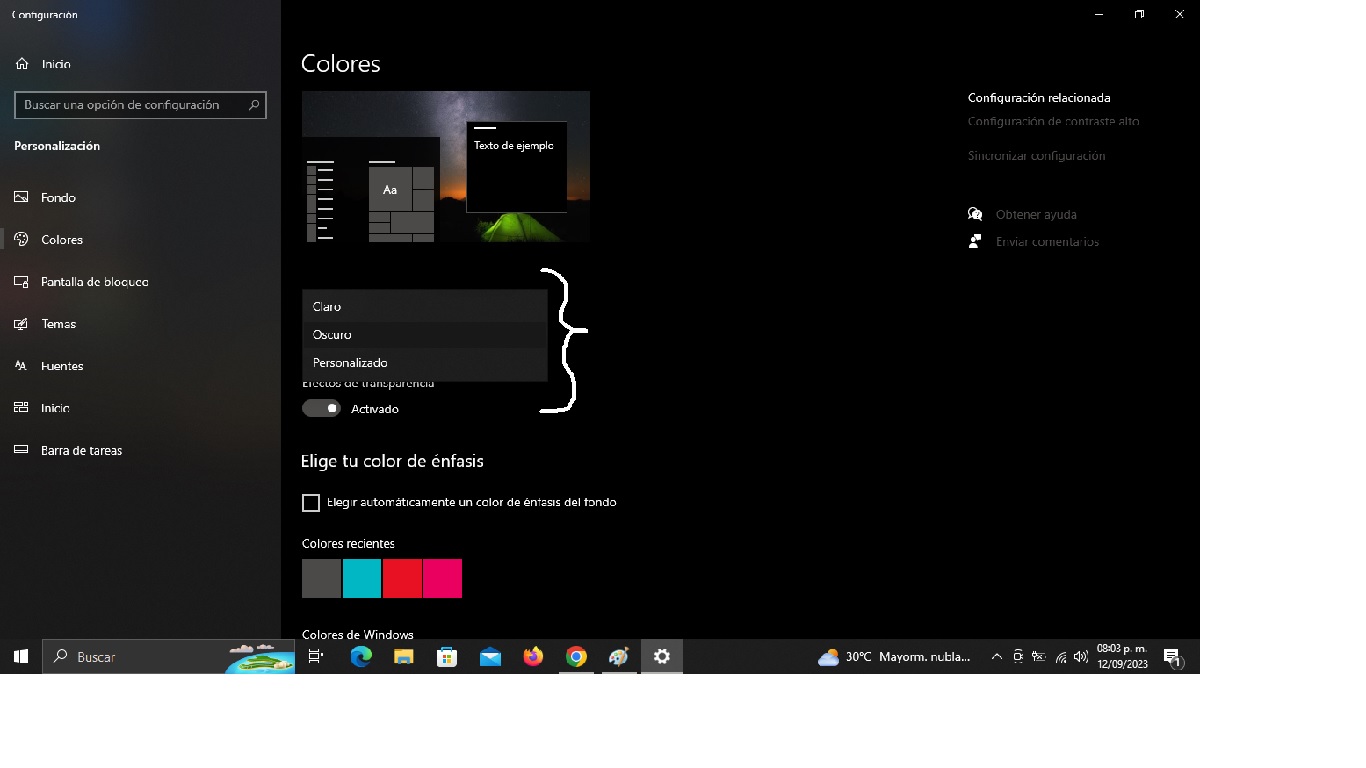
Esta función es interesante, ya que le permite a los usuarios con problemas visuales pasar mucho más tiempo detrás de vuestra pantalla. El emplear esta función depende tanto como del gusto, como de la capacidad visual de ciertos usuarios, yo de manera personal utilizo el modo oscuro, puesto que me permite emplear mi ordenador por un tiempo indefinido sin agotar mi vista. Cabe destacar que esta función también disponible en la versión de Windows 11, ya que es de gran ayuda para los usuarios con mayor agotamiento visual.
El modo claro es el modo que por defecto de fábrica traen puesto todos los ordenadores. Pero, para dar empleo al modo oscuro, seguirán las siguientes instrucciones. Volverán al mismo punto de seleccionar la personalización, una vez acá presionarán la función de colores, una vez acá podrán seleccionar si dejar en uso el modo claro o cambiar al modo oscuro, depende totalmente del usuario.
Menú de inicio
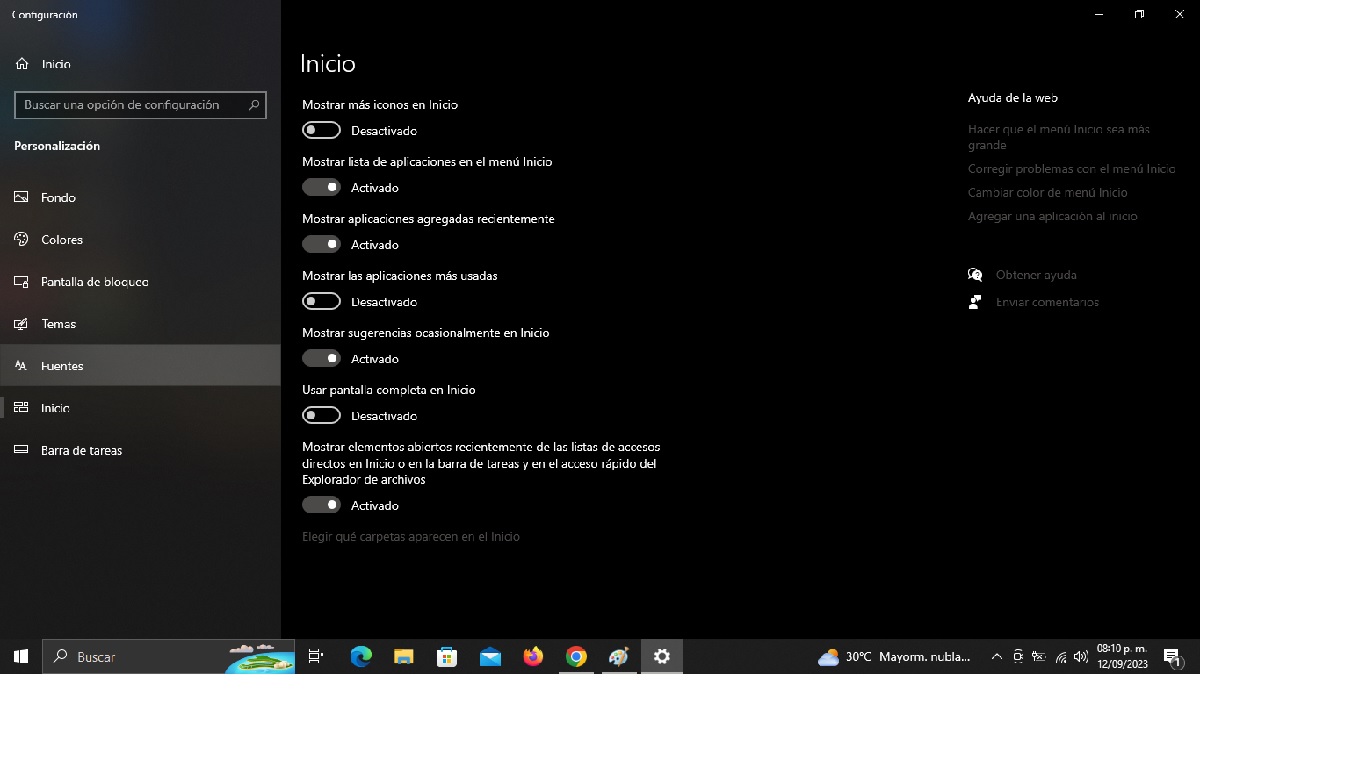
Este menú lo han combinado con los mejores aspectos característicos de Windows 7, con sus baldosas de Windows 8, completan el increíble menú de Windows 10, el mismo lo podrás modificar a tu antojo con las opciones de mayor necesidad para el usuario.
Para adaptarlo a vuestro gusto, deben entrar a las mismas secciones que indicamos anteriormente, la diferencia es que esta vez podrán activar o desactivar la barra de aplicaciones o dejar nada más baldosas con las apps, o incluso pueden dejar que Microsoft les enseñe modelos que podrían ser de su agrado.
Cambiar barra de tareas
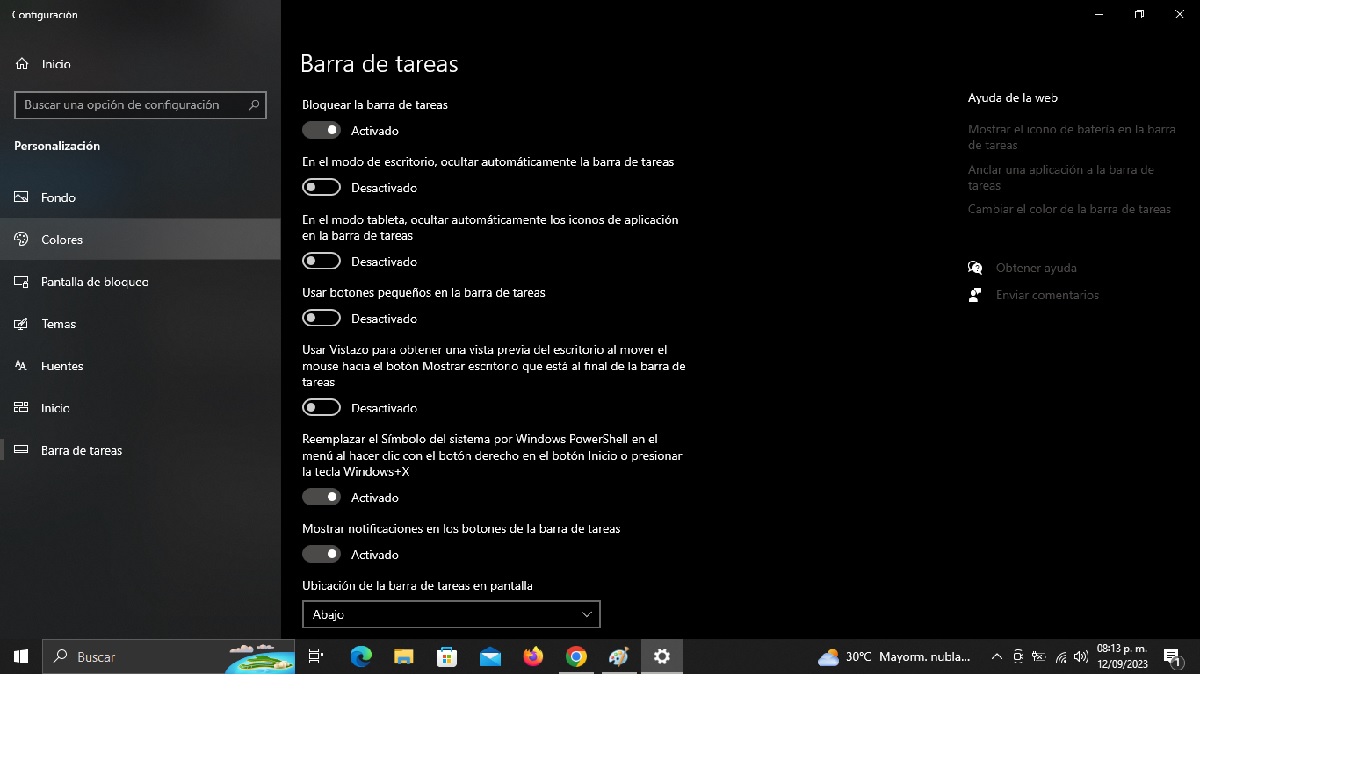
Dicho ajuste no es una función actual, ya que lleva existiendo en funciones anteriores al sistema operativo de Windows, como primer paso deben dar clic derecho en la barra de tareas y deseleccionar la opción de bloquear barra de tareas, que seguidamente estará en el menú emergente. Justo acá pueden modificarla ubicándola en el lugar de su conveniencia, para que puedan disfrutar mejor de los espacios de la pantalla.
Cambiar el diseño del puntero del ratón
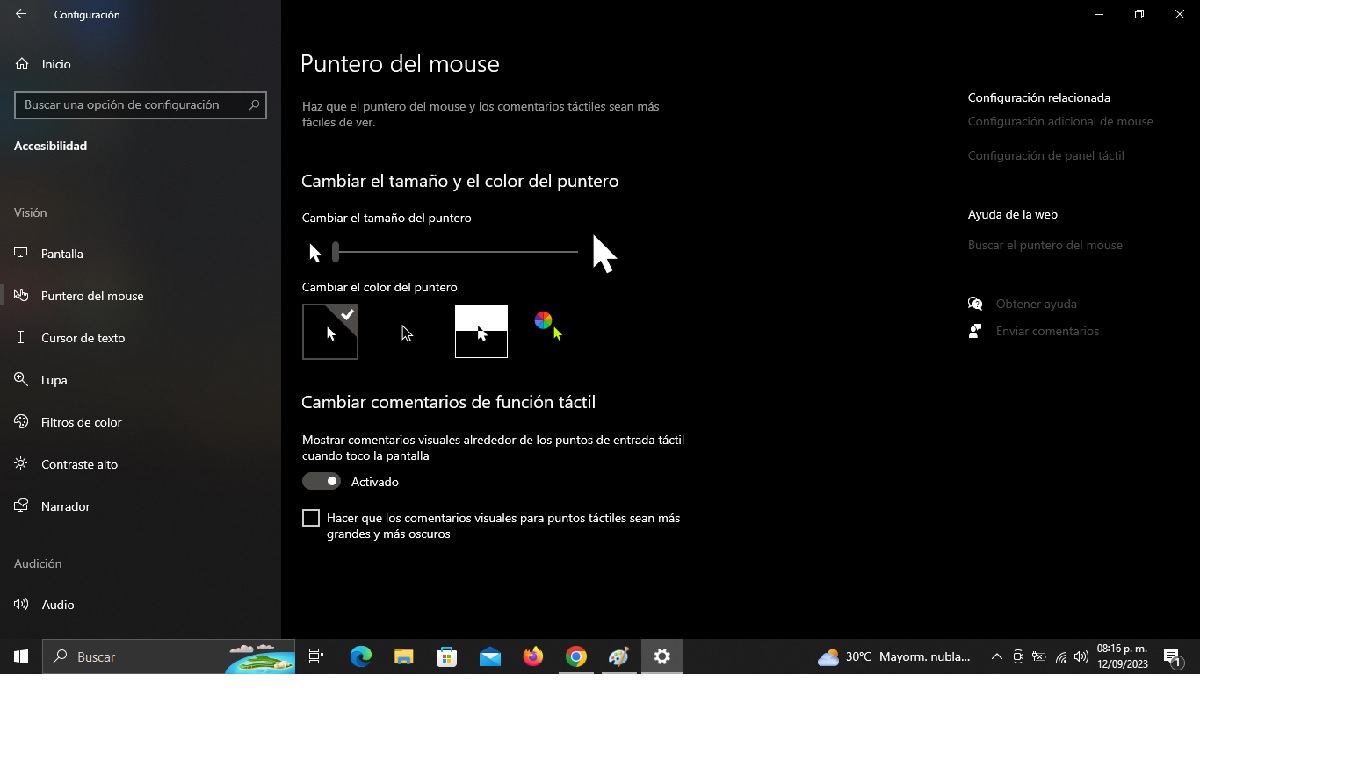
Gracias al nuevo sistema operativo, tendremos una función que anteriormente no existía, pero era de mucha petición de parte de todos los usuarios. De esta manera, pueden modificar el color y el modelo del puntero que será visible en la pantalla.
Para realizar dicha acción deben hacer lo siguiente, pulsar la tecla Windows + U de vuestro teclado al mismo tiempo, una vez hecho irán a la sección de accesibilidad dentro de la configuración Windows sin navegar por otros menús que harían más larga la tarea. Seguidamente, harán clic en tamaño de cursor y puntero, acá podrán seleccionar un tamaño más grande o más pequeño y podrán seleccionar el color de vuestra preferencia.
Gracias, a una investigación un poco extensa, hemos llegamos a la conclusión que estos son los ajustes esenciales si quieren personalizar de manera rápida y fácil vuestro ordenador, sin necesidad de descargar apps ajenas a la originalidad del computador.

