Si necesitas recuperar datos de un disco duro externo, presta atención, porque en este artículo te explicaré el paso a paso para que puedas realizar la tarea sin problemas.
Hablaré de un programa para recuperar archivos del disco duro para que pueda probarse sin problemas.
Se trata de uno de los programas de tenorshare, un software que nos permite, entre otras cosas, recuperar archivos borrados de disco duro externo, un programa llamado Tenorshare 4DDiG.
¿Cómo recuperar archivos disco de un disco externo?
1 – Problemas que pueden ocurrir
Los discos duros almacenan información y garantizan su integridad siempre y cuando se mantengan ciertas condiciones. Es necesario verificar los límites de temperatura del dispositivo, alejarlo de campos magnéticos fuertes, controlar las condiciones de humedad… y aún así, es posible que algunas zonas del disco dejen de funcionar correctamente, haciendo imposible el acceso a la información guardada.
En algunas ocasiones se trata de un problema físico, lo que hace más difícil, o incluso imposible, la recuperación de los datos, pero en otros casos el problema no es tan grave, y puede solucionarse con programas adecuados.
Estos programas no solamente son capaces de restaurar información, también pueden recuperar archivos de un disco duro formateado, por lo que siempre es importante conocer opciones capaces de realizar este tipo de tareas.
2 – Cuándo puede ser necesario recuperar archivos de un disco duro
Aunque mantengamos el disco en perfectas condiciones, muchas veces es formateado por error, o se eliminan archivos de la papelera de reciclaje antes de darnos cuenta de que los necesitábamos.
Recuperar datos de un disco formateado, o archivos que fueron eliminados del sistema operativo, no es algo que pueda hacerse con las herramientas que usamos en el día a día, por eso es necesario acudir a programas de recuperación de archivos especializados.
3 – Un programa para recuperar archivos del disco duro: 4DDiG
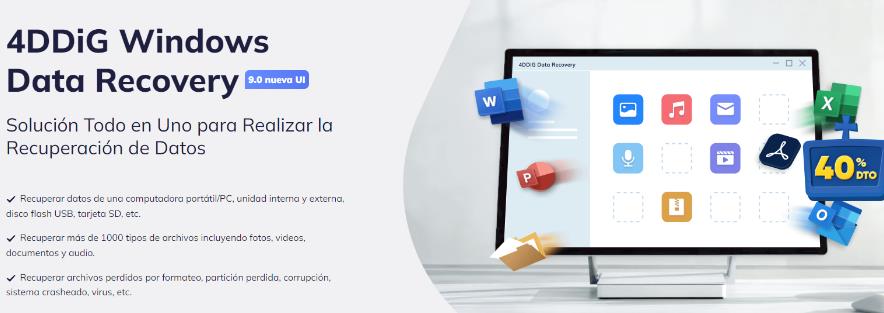
4DDiG es una de las opciones más usadas para esta tarea, capaz de recuperar información de discos duros externos, memorias USB y discos internos sin ningún problema.
En este vídeo es posible ver un avance de cómo puede ayudar:
Entre las principales funciones de 4DDiG tenemos:
– Recuperar un Disco Formateado: funciona tanto para HDD, SSD, disco duro y tarjeta SD como para unidades USB. Ideal para cuando el formateado se realiza de forma accidental.
– Recuperar Datos de Partición Perdida: Perfecto para cuando perdemos acceso a algunas ubicaciones o cuando una partición se ha eliminado de forma accidental.
– Recuperar Datos de Disco Externo: El tema que nos preocupa en este artículo, cuando los datos se quedan corruptos y no conseguimos acceder a las copias de seguridad de un disco externo, por ejemplo.
– Recuperar Datos de una PC: Cuando un ordenador se apaga de forma incorrecta, o cuando aparece la temida pantalla negra o azul, los datos pueden perderse, siendo necesario un programa de recuperación de archivos adecuado.
– Recuperar Datos RAW: Para acceder documentos en bruto a los cuales no se puede acceder sin un software dedicado.
Cómo usar 4DDiG
Este programa realiza la tarea de forma más sencilla, recuperando documentos, archivos .rar, audios, vídeos, archivos de sistema…
Para usarlo solo hay que seguir los siguientes pasos:
1 – Descargar 4DDiG para Windows en nuestro ordenador, en un lugar diferente al directorio que queremos recuperar.
2 – Conectar el disco duro externo mediante USB y arrancar 4DDiG
3 – En el programa, seleccionar dónde están los archivos que queremos recuperar. Una vez hecho, pulsaremos en el botón “Empezar”.
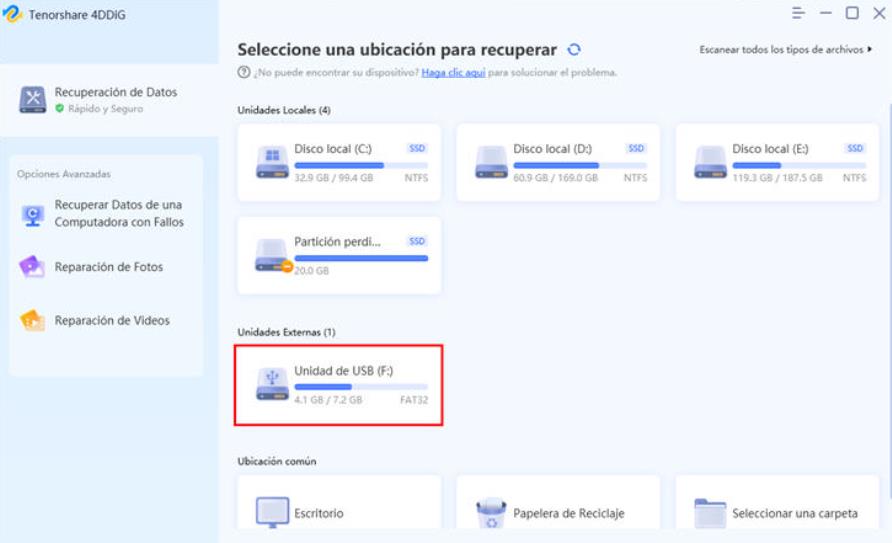
4 – Seleccionamos en las miniaturas de los archivos que queremos recuperar y hacemos clic en “Recuperar”, en la esquina inferior derecha de la pantalla.
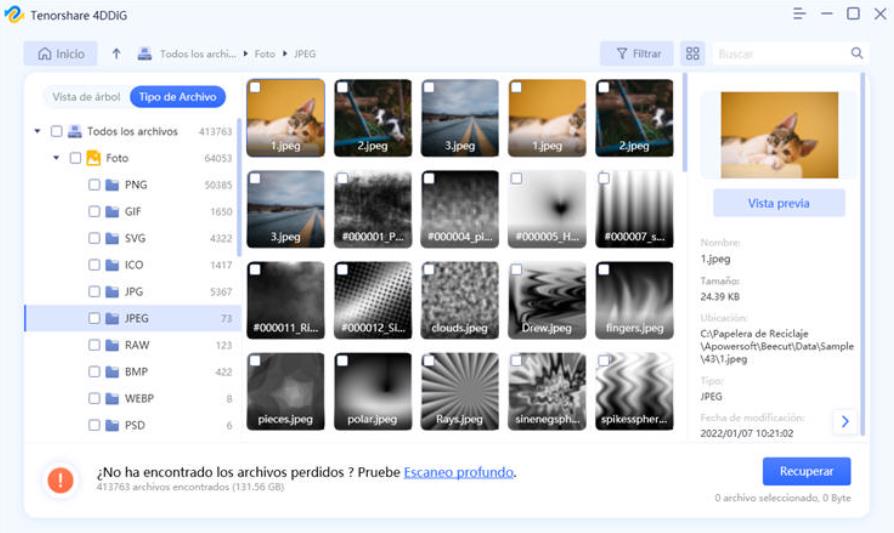
5 – Elegimos dónde queremos que se guarden los archivos recuperados.
4 – Cómo recuperar archivos borrados de un disco duro externo gratis, paso a paso
Para realizar esta tarea tenemos dos opciones diferentes, recuperar archivos de un disco externo con CMD o recuperar archivos con historial de archivos. Veamos cómo funciona cada una de ellas.
Mediante CMD
1. Ponemos el disco duro conectado al ordenador usando un cable USB.
2. Vamos al menú de inicio, en “Buscar programas y archivos”, y buscamos “cmd”, apretando ENTER cuando aparezca “cmd.exe”. Lo ejecutamos.
3. En la consola escribimos “chkdsk” y añadimos la letra del disco duro tras dejar un espacio. Añadimos “/f” al final (por ejemplo: “chkdsk d: /f”).
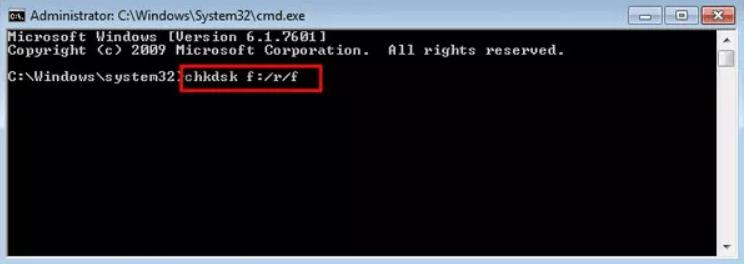
4. Esperamos a que termine el examen y se reparen los errores que se han detectado.
5. Al terminar, vamos a Mi PC y verificamos si los archivos se han recuperado.
De esta forma hay que tener siempre permisos de administrador en el ordenador que utilicemos, y no permite filtrar los archivos que queremos recuperar ni tendremos vistas previas de lo que se ha perdido.
Mediante Historial de archivos
Podemos usar el historial de archivos en Windows para hacer una copia de seguridad de los datos, seleccionando primero dónde queremos hacer dicha copia.
Esta función realiza una copia de seguridad de los archivos que se encuentran en las carpetas documentos, música, imágenes, vídeos y escritorio, así como en los archivos de OneDrive que tengamos disponibles sin conexión en nuestro ordenador.
El Historial de Archivos puede activarse desde el panel de control de Windows, donde recomienda el uso de una unidad externa para realizar el backup.
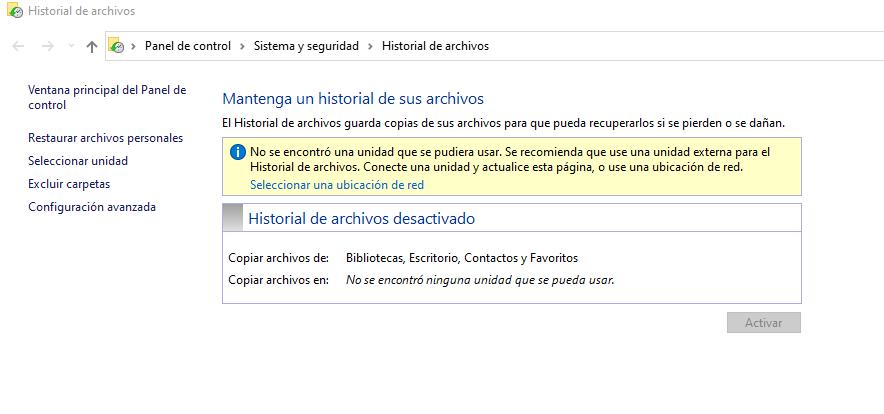
Podemos conectar un disco externo, o una memoria USB, para que activar la función.
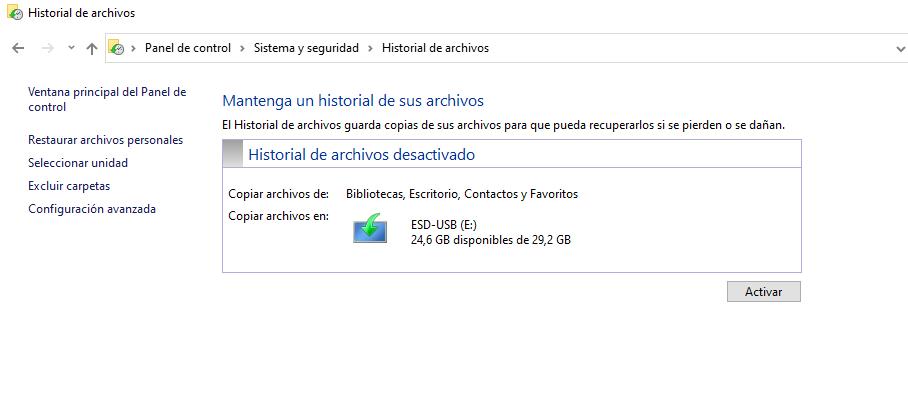
De esta manera se realizarán copias de seguridad periódicas de las versiones de los archivos, teniendo así, con el tiempo, un historial completo de todos los archivos, de forma que si alguna vez se pierden o se dañan, podemos recuperarlos siguiendo estas instrucciones:
1 – Accedemos a la opción Restaurar los archivos con Historial de archivos desde el panel de Control.
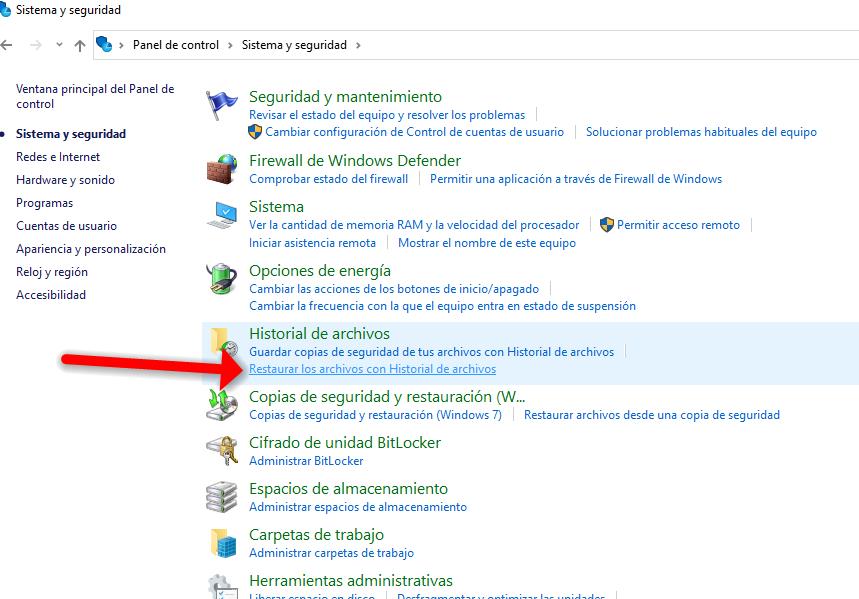
2 – Escribimos el nombre del archivo que estamos buscando en el cuadro de búsqueda o usamos las flechas izquierda y derecha para examinar las distintas versiones de las carpetas y archivos.
3 – Seleccionamos lo que deseamos restaurar a su ubicación original y, a continuación, seleccione el botón Restaurar.
5 – ¿Cómo evitar la perdida de datos
Para que este problema no ocurra de nuevo, es importante que prestemos siempre atención al manual de uso del disco duro externo. Cada marca, y cada modelo, tiene unas características diferentes, y para mantenerlo en perfecto estado es necesario leer el manual y seguir sus instrucciones.
A qué temperatura lo podemos tener trabajando, cuánta humedad puede resistir, su resistencia a golpes, la distancia recomendada a la que hay que mantenerlo de cualquier fuente electromagnética…
En muchos casos un disco duro externo responsable por guardar los juegos de una consola se ha estropeado por estar muy cerca de la misma, incluso en contacto directo, algo que se puede evitar con una funda protectora.
Por otro lado, siempre es recomendable conectar un disco duro externo de vez en cuando. Esas copias de seguridad guardadas hace años en un cajón merecen ser revisadas de vez en cuando para evitar sustos.
6 – Conclusión
Los programas capaces de recuperar información previsualizando el contenido, ayudan a ahorrar tiempo y a tener una mejor idea de qué es lo que se ha perdido.
En el caso de 4DDiG podemos usarlo para recuperar desde unidades formateadas a archivos y particiones borradas, pero en este caso queremos enfocar el uso a la recuperación de archivos existentes en discos duros externos, algo extremadamente común entre los usuarios de este software.

