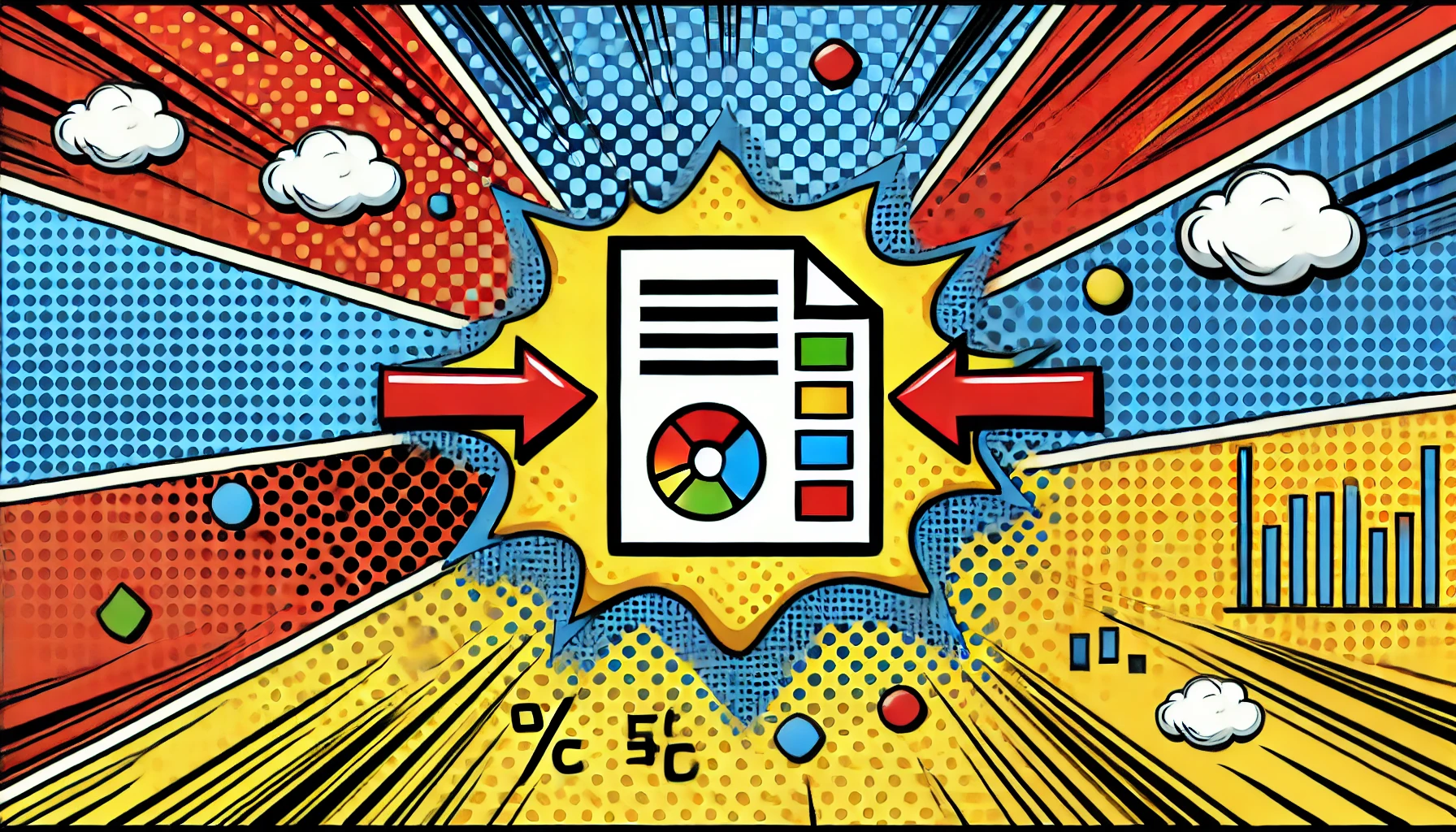En el mundo actual, donde los datos son clave para la toma de decisiones, la capacidad de manipular información de manera efectiva es fundamental. Uno de los problemas comunes que enfrentan muchos profesionales es convertir datos de archivos PDF a Excel para analizarlos o reorganizarlos. Afortunadamente, Microsoft Excel tiene una función integrada que permite hacer esto de manera sencilla, sin necesidad de recurrir a software de terceros.
¿Por qué convertir un PDF a Excel?
Imagina que recibes un informe financiero en formato PDF que necesitas analizar o modificar. El formato PDF es excelente para la presentación, pero no tan útil si lo que necesitas es trabajar con los datos. Convertir ese archivo PDF a una hoja de cálculo de Excel te permite aprovechar al máximo las herramientas de análisis de datos de Excel, como fórmulas, tablas dinámicas y gráficos.
En mi experiencia, este tipo de conversión es una necesidad común en muchos sectores, desde las finanzas hasta la administración de proyectos. A menudo, las personas recurren a soluciones de software de terceros o herramientas en línea para realizar esta tarea, pero lo que muchos no saben es que Excel tiene esta capacidad integrada.
Cómo convertir un PDF a Excel en unos pocos pasos
El proceso es sorprendentemente simple y eficiente. Para convertir un archivo PDF a Excel, sigue estos pasos:
- Abre Excel: Lo primero que necesitas hacer es abrir una hoja de cálculo en blanco en Excel.
- Ve a la pestaña «Datos»: En la parte superior de la pantalla, selecciona la pestaña «Datos». Aquí encontrarás varias opciones para importar datos.
- Selecciona «Obtener datos»: Haz clic en el botón «Obtener datos» y, en el menú desplegable, selecciona «Desde archivo» y luego «Desde PDF».
- Selecciona tu archivo PDF: Se abrirá una ventana del explorador de archivos. Busca y selecciona el archivo PDF que deseas convertir, luego haz clic en «Importar».
- Elige las tablas a importar: Excel analizará el archivo PDF y te mostrará una lista de las tablas y páginas que contienen datos reconocibles. Puedes seleccionar una tabla para previsualizarla y, si es la correcta, hacer clic en «Cargar» para importarla a tu hoja de cálculo.
- Importa múltiples tablas: Si tu archivo PDF contiene varias tablas que necesitas, marca la casilla «Seleccionar varios elementos», elige las tablas que deseas importar y luego haz clic en «Cargar».
¡Y eso es todo! Ahora deberías ver los datos de tu archivo PDF en formato Excel, listos para ser analizados, organizados o manipulados según sea necesario. Asegúrate de guardar tu archivo de Excel para no perder tu trabajo.
Otros métodos de conversión
Aunque Excel ofrece esta solución integrada, existen otros métodos para convertir archivos PDF a Excel. Algunos usuarios prefieren utilizar software dedicado a la conversión de PDF, herramientas en línea o incluso copiar y pegar manualmente los datos. Sin embargo, el uso de la función de importación de PDF de Excel es, en mi opinión, la opción más conveniente, especialmente si ya estás trabajando dentro de Excel y no quieres perder tiempo buscando otras soluciones.
En WWWhatsnew, siempre destacamos herramientas que facilitan el trabajo y mejoran la productividad, y esta función de Excel es un ejemplo perfecto de cómo una característica simple puede hacer la vida mucho más fácil.
La capacidad de convertir archivos PDF a Excel directamente en Excel es una herramienta poderosa que muchos usuarios desconocen. Si trabajas regularmente con datos en PDF, te recomiendo que pruebes esta función. No solo te ahorrará tiempo, sino que también evitará la necesidad de buscar software adicional o herramientas en línea que pueden no ser tan seguras o eficientes.