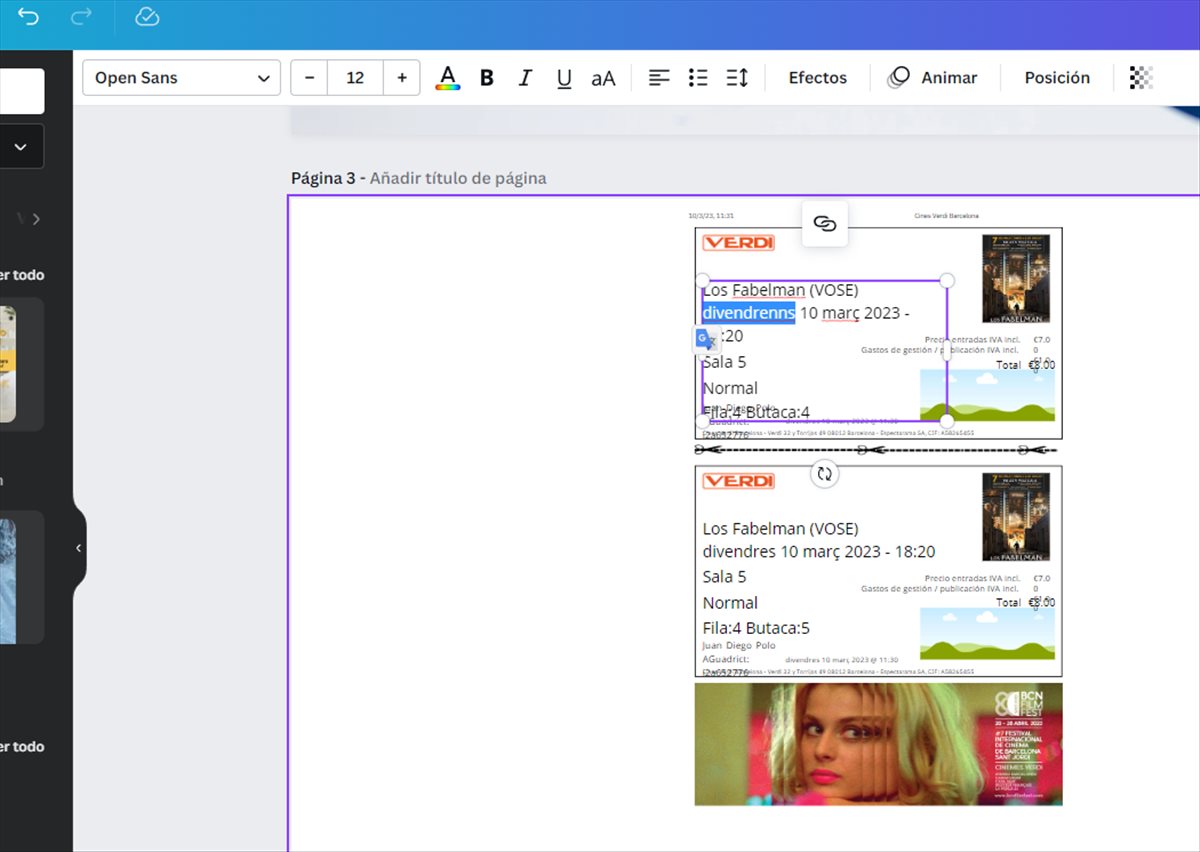En la era digital, los archivos PDF se han vuelto muy populares debido a su capacidad para mantener el formato y la presentación de un documento en cualquier dispositivo. Sin embargo, a menudo es difícil editar o modificar archivos PDF sin tener acceso a software especializado o sin experiencia en diseño gráfico. En este artículo, te mostraremos cómo puedes importar y editar archivos PDF utilizando una herramienta de diseño gráfico en línea, Canva.
Introducción a Canva
Canva es una herramienta de diseño gráfico en línea que se utiliza para crear diseños personalizados para una variedad de propósitos, desde tarjetas de presentación hasta infografías y presentaciones. Lo que hace que Canva sea una herramienta única es su interfaz intuitiva y fácil de usar, que permite a los usuarios crear diseños impresionantes sin necesidad de conocimientos previos de diseño gráfico.
Importación de archivos PDF en Canva
Para importar un archivo PDF en Canva, existen tres métodos diferentes que puedes seguir.
Método 1
- Inicia sesión en tu cuenta de Canva y haz clic en el botón «Cargar» en la esquina superior derecha.
- Selecciona «Elegir archivos» y busca el archivo PDF que deseas importar desde tu computadora.
- El archivo se guardará como un proyecto en Canva. Para acceder a él, haz clic en «Proyectos» en el lado izquierdo de la pantalla.
Método 2
- Inicia sesión en tu cuenta de Canva y haz clic en «Crear diseño» en la esquina superior derecha.
- Selecciona la opción «Folleto (Vertical)» para crear un lienzo en el que puedas trabajar.
- Haz clic en «Cargar» en el lado izquierdo de la pantalla y busca el archivo PDF que deseas importar desde tu computadora.
- El archivo se guardará como un proyecto en Canva. Para acceder a él, haz clic en «Proyectos» en el lado izquierdo de la pantalla y arrastra el archivo PDF a tu lienzo.
Método 3
- Haz clic en «Crear diseño» en la esquina superior derecha y selecciona «Importar archivo» en la esquina inferior derecha.
- Selecciona el archivo PDF que deseas importar desde tu computadora.
- El archivo se guardará como un proyecto en Canva. Para acceder a él, haz clic en «Proyectos» en el lado izquierdo de la pantalla.
Edición de archivos PDF en Canva
Una vez que hayas importado tu archivo PDF en Canva, podrás comenzar a editarlo como lo harías con cualquier otro diseño en la plataforma.
Edición de texto
Para editar el texto en tu archivo PDF, haz clic en la caja de texto y agrega, elimina o mueve el texto alrededor del lienzo para crear el diseño que desees. La barra de herramientas en la parte superior de la pantalla te permitirá cambiar la fuente, el tamaño, el estilo, el color y el espaciado del texto.
Edición de imágenes
Para editar las imágenes en tu archivo PDF, selecciónalas y haz clic en «Eliminar» o «Reemplazar» para modificar la imagen. Puedes agregar nuevas imágenes arrastrándolas desde el panel «Elementos» en el lado izquierdo de la pantalla.
Agregar elementos de diseño
Si deseas agregar más elementos de diseño a tu archivo PDF, puedes hacerlo fácilmente utilizando el panel «Elementos» en el lado izquierdo de la pantalla. Busca los elementos que deseas agregar y arrástralos al lienzo. Puedes ajustar su tamaño y posición para que se ajusten al diseño general del documento.
Agregar páginas
Si necesitas agregar más páginas a tu documento, haz clic en el botón «Agregar página» debajo del lienzo. Puedes agregar páginas en blanco o duplicar una página existente y editarla según tus necesidades.
Exportación de archivos PDF en Canva
Una vez que hayas terminado de editar tu archivo PDF en Canva, puedes exportarlo en formato PDF para compartirlo con otros.
- Haz clic en «Compartir» en la esquina superior derecha de la pantalla.
- Selecciona «Descargar» y elige «PDF estándar».
- Espera a que se genere el archivo y descárgalo en tu computadora.
Como veis, aunque no es tan potente como Adobe Acrobat, que es un software de edición de PDF profesional, Canva es una excelente opción para aquellos que no necesitan editar archivos PDF con mucha frecuencia y no quieren gastar mucho dinero en software de edición de PDF.