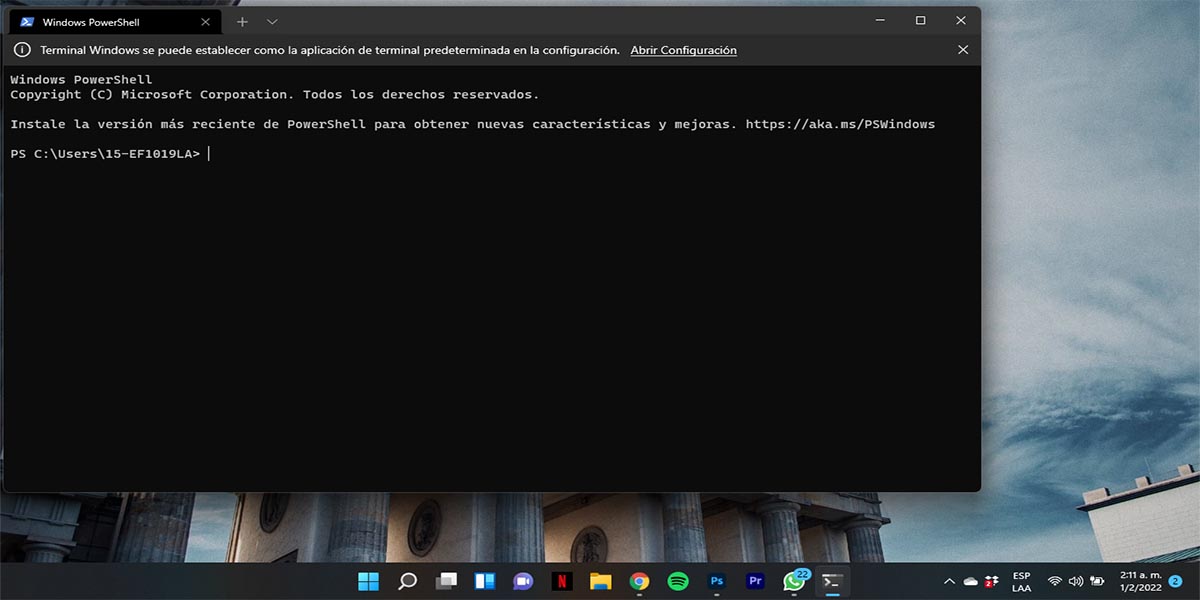Por si no lo sabías, Windows guarda de manera automática las contraseñas de Wi-Fi de todas las redes a las que tu ordenador se ha conectado, aunque realmente no es algo que puedas encontrar a primera vista en el ordenador.
No obstante, sí es algo a lo que se puede acceder de manera relativamente sencilla en Windows 11 y, sin tener que hacer uso de ningún tipo de aplicación o servicio de terceros, lo cual facilitará mucho el proceso debido a que es mediante una herramienta nativa del sistema.
Entrando directamente en materia, el procedimiento a realizar no tiene mucha ciencia y la verdad es que se hace bastante rápido, así que no nos extenderemos demasiado. De hecho, la única herramienta que tendrás que utilizar es la aplicación de Windows Terminal, así que sin más que agregar, vamos de a lleno a por los pasos a seguir.
Cómo ver las contraseñas de Wi-Fi de otras redes a las que te has conectado en tu ordenador
– Busca la aplicación de Windows Terminal en tu ordenador y accede.
– Una vez dentro, copia y pega el siguiente comando: netsh wlan show profile
– Cuando pulses en Enter, te darás cuenta de que se desplegarán los nombres de todas las redes Wi-Fi a las que has ingresado en tu ordenador. Ahora lo que faltará es ver sus contraseñas.
– Para este último paso, tendrás que escribir el comando: netsh wlan show profile name=nombredelperfil key=clear
– Antes de que pulses Enter, se deberá cambiar la parte de nombredelperfil por el propio nombre de la red sobre la que quieres saber su contraseña. Una vez hecho el cambio, ya podrás oprimir en Enter.
– Justo en la parte final del bloque de Configuración de seguridad, en la línea de Contenido de la clave estará la contraseña de la red que necesitas.
Eso es básicamente todo, y el proceso podrás realizarlo cuantas veces quieras con cualquiera de las otras redes restantes, así que ya sabes cómo hacerlo en cuestión de un par de minutos, sin mucho esfuerzo y lo mejor de todo, sin tener que descargar nada para lograrlo.