Los memes hace años que conquistaron en Internet. De la misma forma que los emoticones y emojis en general consiguen expresar mucho en poco espacio, los memes se han transformado en parte de la cultura popular digital, mostrando en imágenes y animaciones una idea, parodia o crítica de una noticia que circula por las redes.
Millones de personas en todo el mundo eligen el «modo meme» para opinar sobre algo, para reírse de una situación o simplemente para arrancar alguna sonrisa.
Hoy os comentaré paso a paso cómo crear un meme animado, y en esta ocasión usaremos la plataforma flexclip.com.
Elegimos el formato del meme
En este caso será 4:5. Para ello iremos a la opción More, en la parte inferior, para seleccionar cómo será nuestro meme. Como veis en la captura, hay opciones para todos los dispositivos, y al pulsar en cada formato nos dice para qué plataforma es ideal. El 4:5, como se puede apreciar, es ideal para Facebook e Instagram.
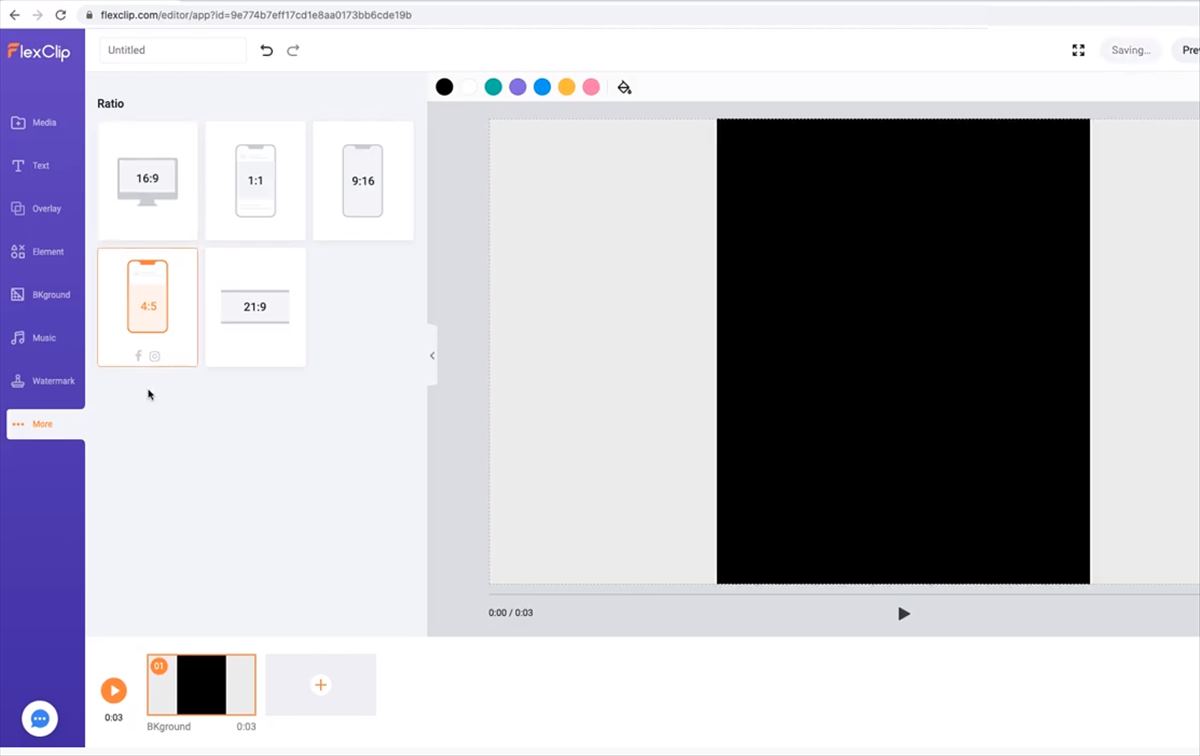
Buscamos una foto o la subimos desde nuestro ordenador
El protagonista del meme es la foto. Podemos buscar fotos divertidas en el buscador integrado, con la palabra Funny, por ejemplo, y seleccionar la que será usada en el meme que hemos pensado. También podemos ir a la sección media (add media/local file) y subir nuestra propia foto o alguna que hayamos bajado de Internet (cuidado con los derechos autorales, por cierto).
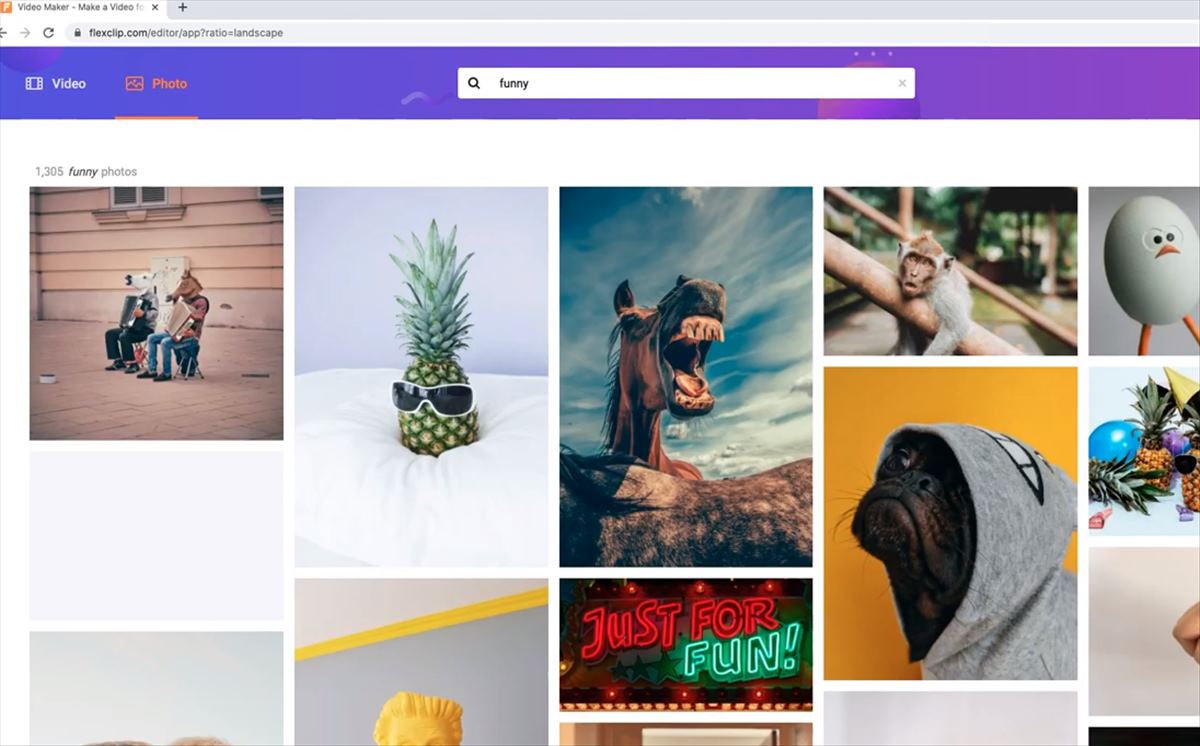
Ajustamos la fotografía
Para que se vea completa, pulsamos en Zoom/fit. De esa forma se creará un margen en la parte superior e inferior, en el caso de que la foto no tenga exactamente la misma proporción que el fondo. Pulsamos también en Animation para darle efecto de zoom a la foto, así será más atractiva.
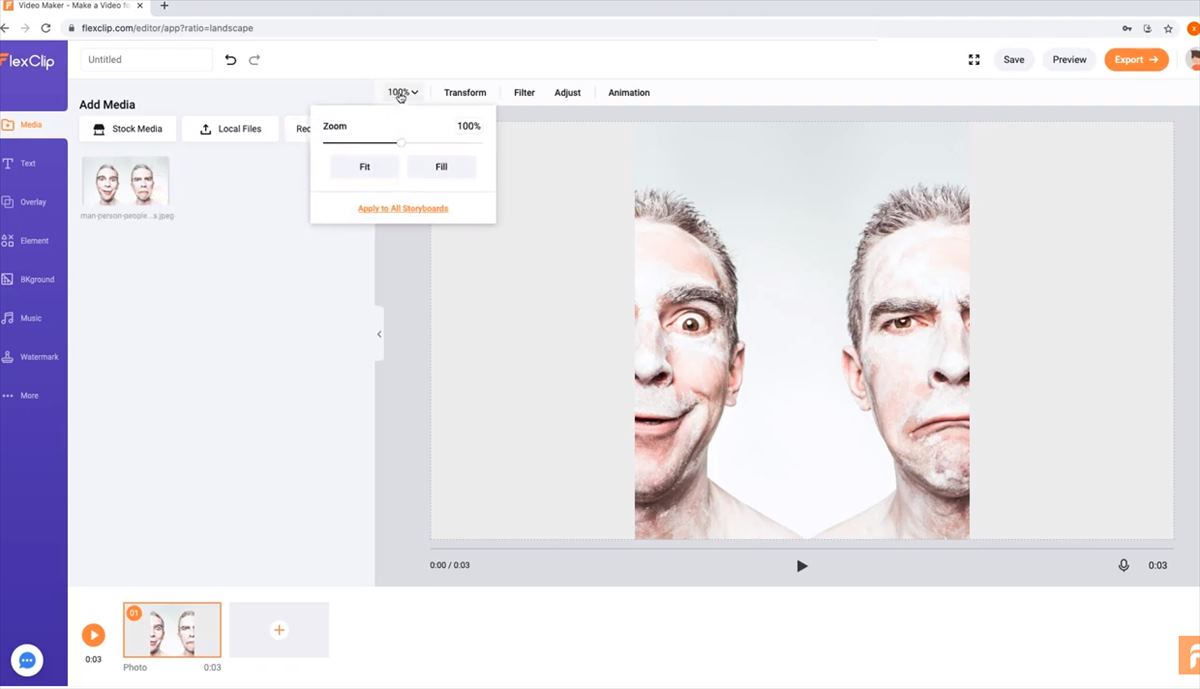
Elegimos colores
El color del documento será el color del fondo. La mayoría de los meses tienen fondo negro, pero puede personalizarse sin problemas.
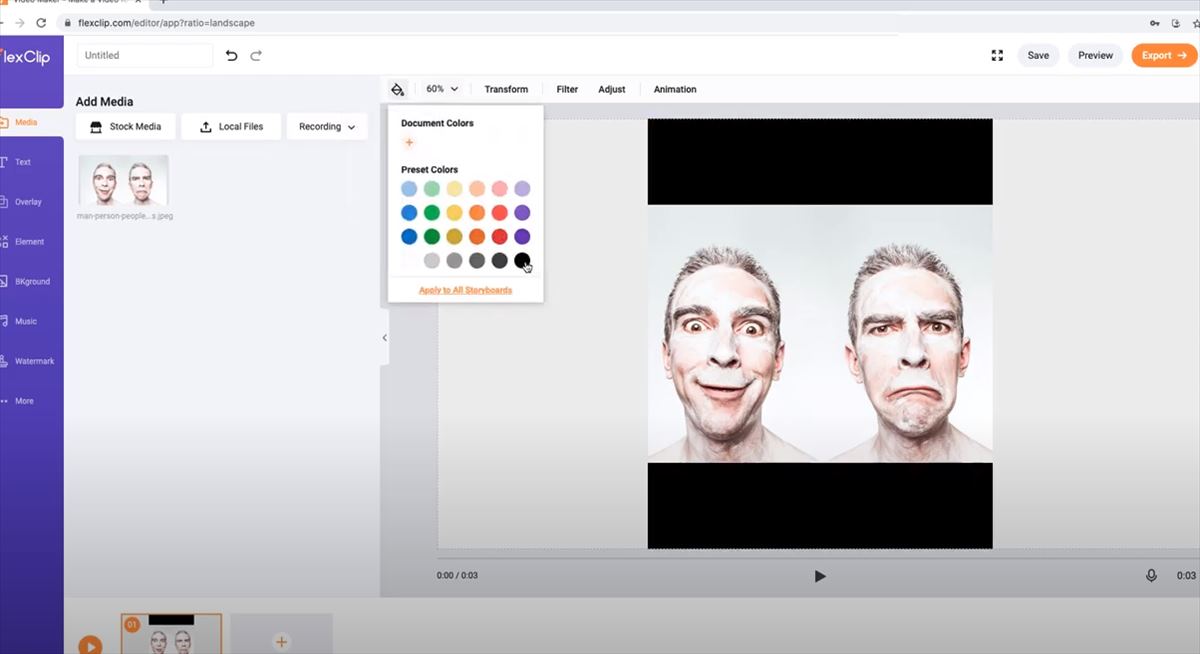
Ponemos el texto
El momento clave es el texto. Elegimos la tipografía y el color, y lo duplicamos para ocupar tanto la parte superior como la inferior.
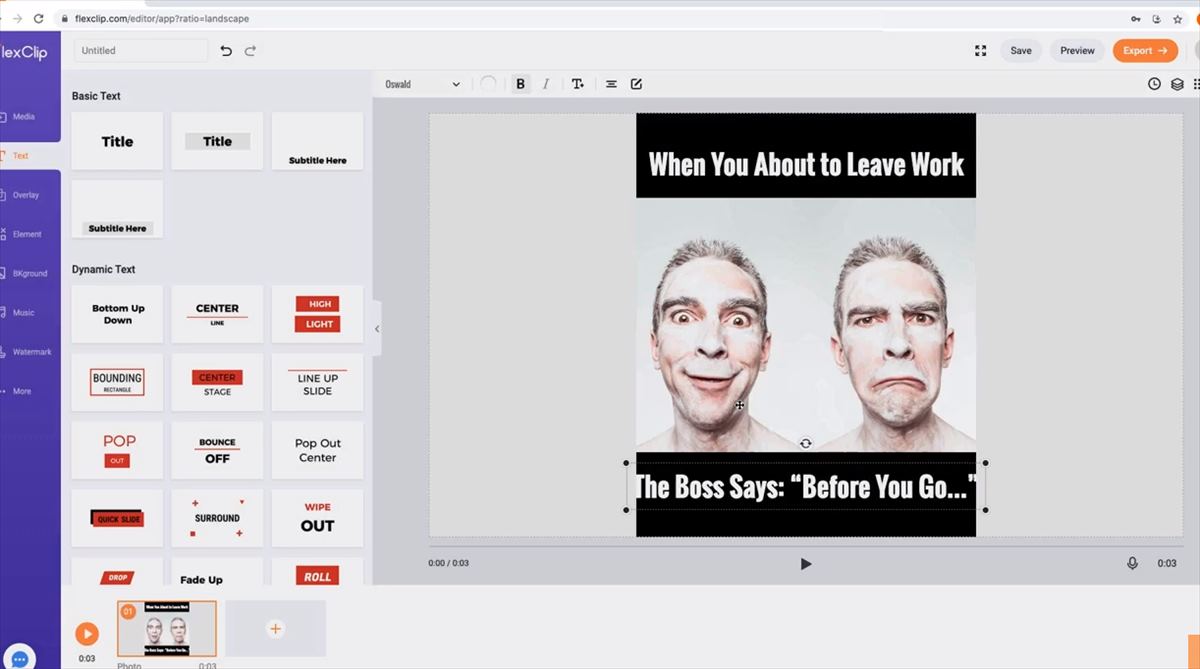
Incluimos elementos
Podemos poner flechas, círculos e iconos de diversos tipos. El buscador de elementos tiene miles de ilustraciones que podemos añadir para que destaque alguna zona de nuestro meme. En el caso del ejemplo pongo una flecha con animación, apuntando al rostro derecho.
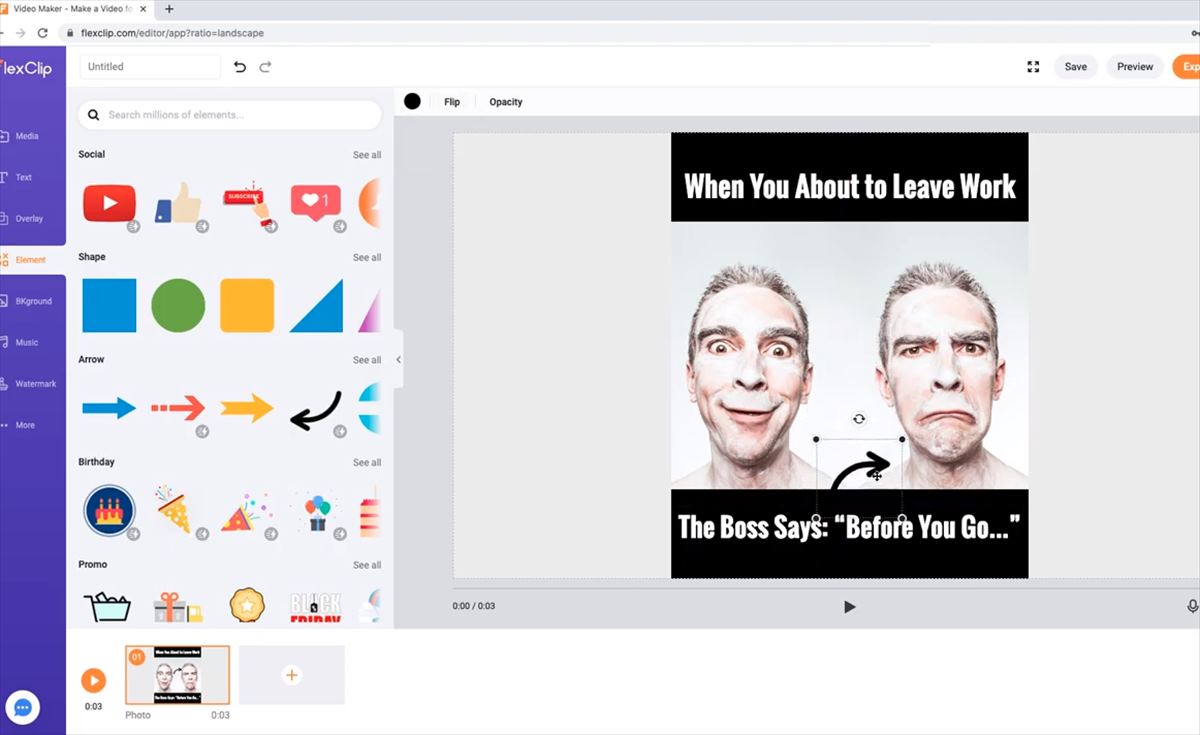
Exportamos vídeo
El trabajo ha finalizado, por lo que solo tenemos que exportar el vídeo con la resolución que deseemos. El plan de pago permite exportar en alta resolución, aunque para un meme basta con hacerlo en 480p, ya que suele distribuirse por mensajería y redes sociales que no requieren mucho más.
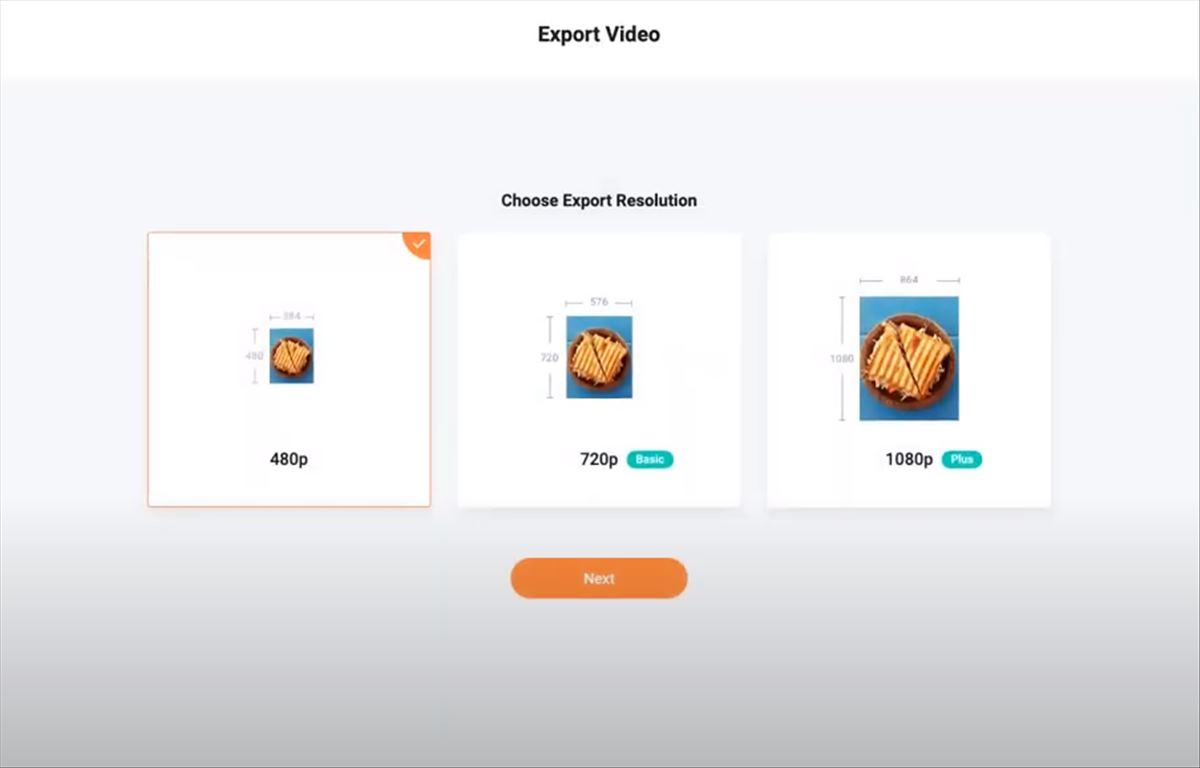
Como veis, no es difícil hacerlo. Los pasos son semejantes a los que se realizarían en cualquier otro editor de imágenes online, aunque con Flexclip se hace especialmente sencillo para los que no tienen experiencia con el tema.

