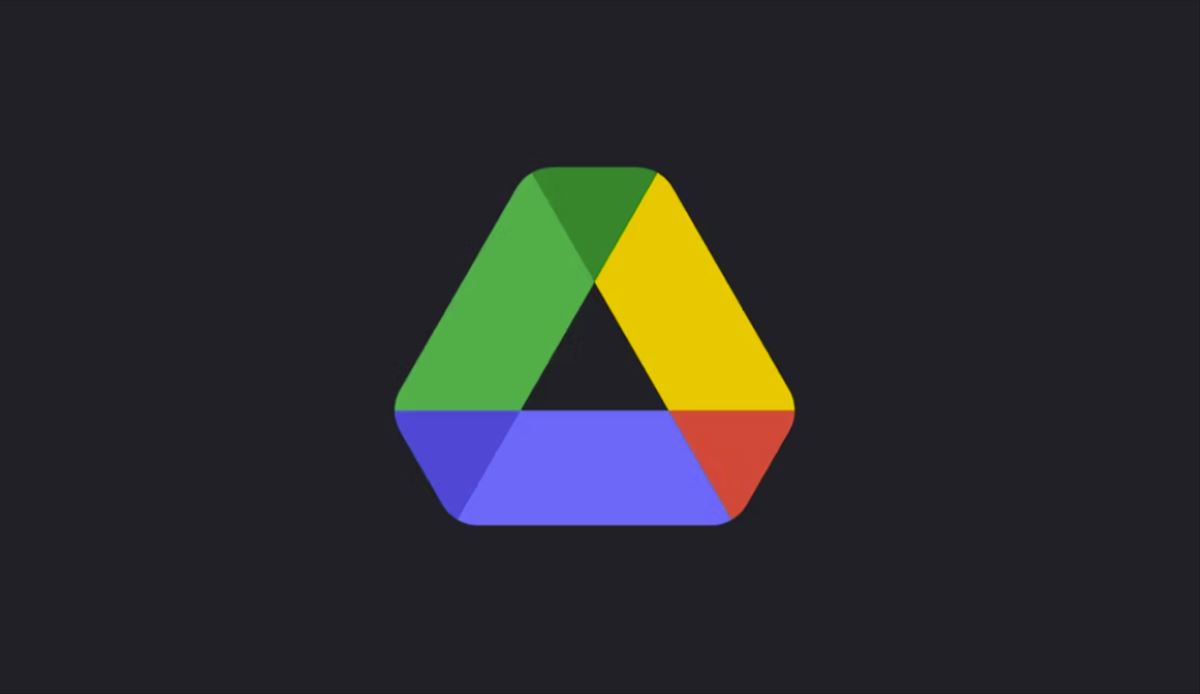El equipo de Google publicó dos métodos que pueden usar los usuarios para recuperar los archivos desaparecidos de Drive, restaurando las versiones en caché.
Una de las opciones se valdrá de la copia de seguridad de la aplicación de escritorio de Drive, y la otra, mediante una línea de comandos. Te contamos los detalles.
Cómo recuperar los archivos desaparecidos de Google Drive
Casi terminando noviembre, muchos usuarios reportaron «archivos desaparecidos» en Drive, y cambios significativos en sus cuentas.
Desde el equipo de Google aconsejaron a los usuarios a no realizar ningún cambio para recuperar estos archivos hasta que descubrieran el problema, ya que cualquier acción de forma independiente podría complicar más aún la situación.
Y ahora, al fin Google publica una solución para recuperar estos archivos desaparecidos. Si bien no es tan fácil como seleccionar una simple opción desde la cuenta de Drive para recuperar los archivos, los pasos para realizar esta tarea son muy fáciles de seguir.
Y no, no podrás realizar este proceso desde la versión web de Drive, sino que será necesario que descargues la última versión de la aplicación de Google Drive para MacOS o Windows, según tu equipo.
Una vez que has descargado e instalado la versión correspondiente de Google Drive en tu equipo, solo tienes que abrir la aplicación y seguir estos pasos:
- Busca y haz clic sobre el icono de Drive en la barra de menú o bandeja de sistema
- Mantén presionada la tecla Shift y haz clic sobre «Configuración»
- Elige la opción «Recuperar copias de seguridad»
Si el proceso se ha iniciado de forma correcta, verás un mensaje de Drive indicando que «la recuperación ha comenzado». Y dependiendo de los resultados, verás un mensaje confirmando que «La recuperación está completa», o que «No se encontraron copias de seguridad».
Qué hacer si no aparecen mis archivos perdidos de Drive
Un detalle a tener en cuenta es que, si la tarea es exitosa y se han recuperado los archivos, no los encontrarás en su ubicación original. Tal como menciona el equipo de Google en su Centro de Ayuda, estos archivos aparecerán en una nueva carpeta en el escritorio, llamada «Google Drive Recovery».
Y si esta solución desde la aplicación de escritorio de Drive no te funciona para recuperar los archivos desaparecidos, puedes intentar con una segunda opción usando comandos. También será necesario tener instalado Drive en tu equipo para seguir con los pasos que se explican en este enlace.
Y si este método, usando la interfaz de línea de comandos, tampoco funciona, puedes abrir un reporte desde la misma aplicación de escritorio de Google Drive indicando el problema.