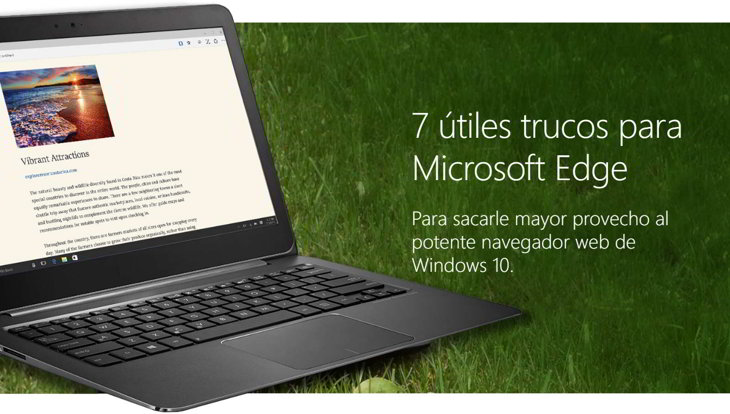
Son grandes las capacidades de Microsoft Edge, moderno navegador web predeterminado en Windows 10 y quien pretende ser en algún momento el sucesor del abominable Internet Explorer. Claro, la competencia es dura con Chrome, Firefox y otros potentes navegadores que dominan el terreno con sus prácticas características, pero el arsenal de Edge es más que considerable.
En esta ocasión señalamos algunos de los más útiles trucos para conocer y sacarle provecho, en la navegación diaria, a las variadas características de Microsoft Edge, al menos mientras llegan las extensiones y otras funciones especiales que arribarán con la pronta actualización de Windows 10:
1. Importar los marcadores web o páginas favoritas guardadas en otros navegadores
Clic sobre el menú principal de Edge (el de los tres puntos, arriba a la derecha) > Configuración > botón Ver la configuración de favoritos; en la sección de importación, marcar las casillas de los navegadores de los que se pretende importar los favoritos y pulsar en Importar. Con Ctrl+Shift+B se puede desplegar la barra de marcadores.
2. Cambiar el aspecto visual: Hay un tema claro y uno oscuro
Clic sobre el menú principal de Edge > Configuración > menú desplegable Elegir un tema.
3. Cambiar el motor de búsqueda
Abrir con Edge el sitio web del buscador de interés (google.com, duckduckgo.com,…) > clic sobre el menú principal de Edge > botón Ver configuración avanzada > y buscar la sección Buscar en la barra de direcciones con. Aparecerá el botón Cambiar y se detectarán los buscadores previamente visitados, con lo que restará elegir el deseado y pulsar en Establecer como predeterminado.
4. Activar con un clic el modo de lectura para leer sin distracciones
Es posible prescindir rápidamente de barras laterales, botones, anuncios excesivos y demás contenidos que pueden afectar la lectura del texto, imágenes y demás material de interés dentro de un sitio web. La magia está en la Vista de lectura que se activa con un clic sobre el icono del libro en la barra de URL de Edge, o bien, escribiendo «read:» (sin las comillas) antes de la dirección de la página web visitada.
5. Iniciar una ventana de navegación privada
Es posible prescindir de cookies, historiales y otros datos temporales con el modo de navegación privada de Edge el cual se lanza dando clic en el menú principal de los tres puntos > Ventana InPrivate nueva.
6. Conocer más sobre un nombre, palabra o frase gracias a Cortana
Resaltar cualquier texto de interés dentro de un sitio web, dar clic derecho > Preguntar a Cortana; de inmediato se ejecutará una búsqueda inteligente a través de Bing. Si es posible, por ejemplo, al buscar sobre nombres de famosos personajes o temas populares, aparecerán coloridas tarjetas con más información.
7. Rayar sobre una página y, opcionalmente, compartir los resultados
Dentro de un sitio web es posible realizar trazos y anotaciones para guardar los resultados como notas web o compartirlos de inmediato a través de las redes sociales o aplicaciones instaladas en el equipo.
Para ello, basta con dar clic en el icono de «la nota y el lapiz» de la parte superior derecha, realizar las ediciones deseadas con las herramientas de edición desplegadas a la izquierda y dar clic en guardar con el icono del disquete.
Se pueden almacenar los resultados como una nota web dentro de Outlook, los favoritos del navegador o la Lista de lectura, así como se podrán compartir de inmediato con el icono de los tres círculos.
Para más trucos, vale echarle un vistazo a la amplia selección del portal especializado Windows Central, fuente de la presente recopilación.