Aunque Gmail no permite imprimir múltiples mensajes de correo electrónico en simultáneo de forma predeterminada, hay soluciones como el valerse de Outlook para su importación y posterior impresión en masa. El problema de este último caso es que solo funciona mediante la aplicación de escritorio de Outlook.
Luego, para soluciones más prácticas y que funcionen en cualquier momento, no sobra tener a la mano una herramienta como la que han creado en Digital Inspiration. Se trata de una nueva extensión que, tras marcar con cierta etiqueta un grupo de correos, los convertirá en PDF y los almacenará en Google Drive en tal formato además de que importará también sus ficheros adjuntos.
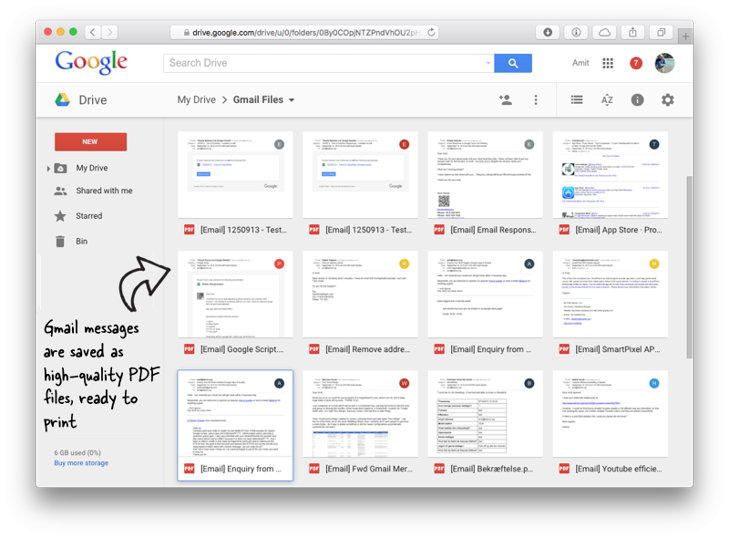
En fin, cinco pasos bastan para ponerle en funcionamiento:
1. Ve a Gmail, crea una nueva etiqueta (por ejemplo, una llamada «Para imprimir») y ve marcando con ella los correos que pretendes guardar y/o imprimir.
2. Ve a Google Drive y crea una carpeta (por ejemplo, una llamada «Correos de Gmail») que es la que se usará para el almacenamiento.
3. Instala el complemento Save Emails and Attachments para las Hojas de cálculo de Google. Visita este enlace en la tienda de complementos para instalarlo, lo que harás con solo pulsar en «Gratis» y seguir las instrucciones -nada más que aprobar los permisos de ejecución si es que se está de acuerdo con ellos-.
4. Si todo marcha bien, desde una hoja de cálculo de Google Drive ve al menú Complementos > Save Emails and Attachments > Create new rule.
5. Y, finalmente, en la ventana que se abre, configura al menos -pues puedes definir características o «condiciones» avanzadas- el campo que dice Label y el de Drive Folder Url. Lo primero no es más que un menú desplegable en el que tendrás que elegir la etiqueta que creaste para referenciar los correos por imprimir (la del Punto 1.)…
… y en la parte final, encontrarás lo restante, esto es, la sección para definir lo que se hará con los correos hallados bajo esa etiqueta. Podrás marcar el par de cuadros de verificación disponible para que se guarden los archivos en PDF y se almacenen además sus archivos adjuntos, y con el botón Select Folder podrás seleccionar la carpeta de Google Drive en la que se guardarán -claro, lo sugerido es elegir la carpeta creada en el Punto 2. de esta miniguía-.
No es más, ya puedes esperar a que se ejecute eventualmente la herramienta y ver cómo pasan los correos de Gmail a Google Drive como por arte de magia. Restará que descargues los que necesitas para proceder con su impresión en masa o simplemente aprovechar su nueva ubicación en otras tareas.
Para más información, puedes consultar la web de Digital Inspiration y revisar este video en YouTube.