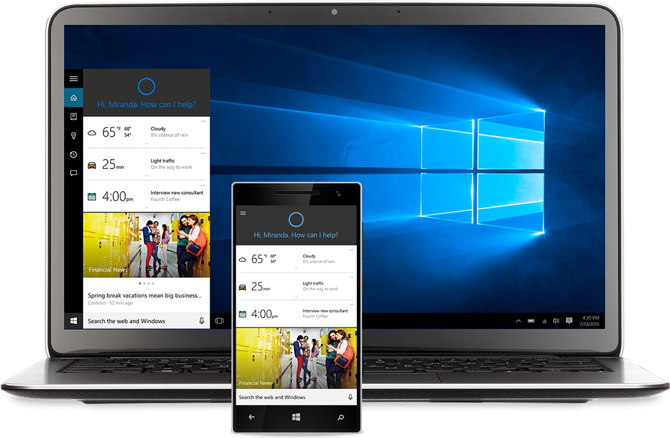
Y así como le dedicamos un completo espacio y hasta un video a 110 comandos de voz de Google Now, es justo permitirle a Cortana, el asistente de voz de Microsoft presente ahora también en Windows 10, una guía rápida de uso para aprovecharle de forma específica. El listado va de la mano con la selección del fin de semana en la que señalamos 10 ideas para sacarle aún más provecho al nuevo sistema operativo.
Configuración básica de Cortana
Si estás en España, simplemente pulsa en la barra que dice Búsqueda en Windows junto al menú Inicio, luego da clic en la rueda dentada de Configuración (parte superior izquierda) y después en el primer botón desplegado que es el que permitirá activar a Cortana. Restará que sigas el proceso de personalización como ingresar tu nombre y seleccionar algunas tarjetas informativas.
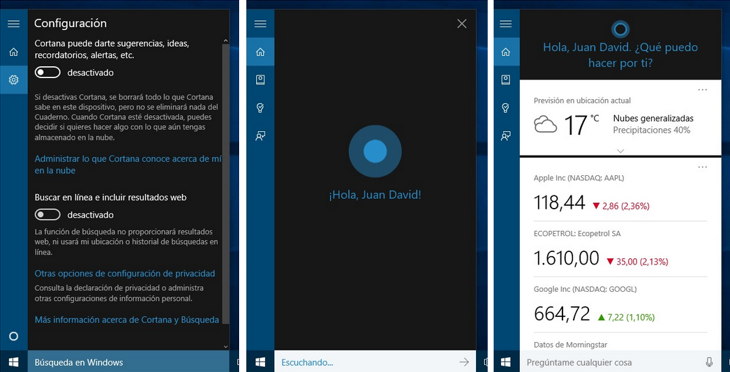
Para activar el “Hola, Cortana”
Así como en Android es posible decir “Ok, Google”, a Cortana se le puede invocar diciendo “Hola, Cortana”. Sin embargo, esta opción no está activada por defecto así que debes volver a la Configuración de Cortana. Eso sí, ya no habrá una rueda dentada por lo que tendrás que pulsar el icono del cuaderno (también en la parte superior izquierda), luego sí en Configuración y después en la respectiva opción para activar el nuevo comando de voz.
Di “Hola, Cortana” para verificar que ya funciona.
Usando Cortana de España desde otros países
Como lo señalamos previamente gracias a un artículo de Microsoft, Cortana para Windows 10 fue diseñado para trabajar inicialmente en Estados Unidos, Reino Unido, China, Francia, Italia, Alemania y España; En los próximos meses en Japón, Australia, Canadá e India; Y, al final del año, se planea que llegue a Brasil y México.
Entonces, si no estás en alguno de los países iniciales, sabes que estará en tu país y no deseas esperar unos meses o simplemente como el resto del mundo has quedado en el limbo pues aún no se mencionan más planes de compatibilidad, puedes tratar de forzar tu Windows 10 para que adopte lo ya presente para los países listados al inicio.
Caso práctico:
Al ser de Colombia y como a muchos más en Latinoamérica, he debido recurrir a Cortana de España. Claro, como no funciona en mi país, veré una lupa junto al botón Inicio en vez de una gran barra de búsqueda que será la que invocará a Cortana.
Pues bien, simplemente debo cambiar la configuración de región y ubicación de mi sistema y para ello debo pulsar en el icono de la lupa, escribir Panel de control y seleccionar la sección Reloj, Idioma y Región. Como no quiero que se me afecte el reloj, simplemente debo ajustar el Idioma y la Región.
- Para el idioma, hace falta dar clic en Agregar un idioma y agregar el Español (España) en la lista de idiomas verificando que quede de primero, o sea, como el predeterminado.
- Para la región, se requiere dar clic en Cambiar ubicación. Aparecerá enseguida una ventana emergente con tres pestañas: Formatos, Ubicación y Administrativo. Hace falta visitar la primera pestaña para cambiar el Formato a Español (España) y pasarse por la segunda pestaña para cambiar la Ubicación principal a España. Restará dar clic en Aceptar para guardar los cambios.
Y, eso es todo, restará proceder como el primer grupo de usuarios con la configuración básica de Cortana. Por cierto, en nuestras primeras pruebas y a pesar de que se podía configurar Cortana, aparecía un mensaje de “error de conexión” el cual se solucionó apenas reiniciando la sesión en Windows 10.
Más de 30 comandos de voz para Cortana en español
Por supuesto, aunque los comandos en la lista no son exclusivos y son de los que damos fe por haberlos probado, puedes personalizarlos y utilizarlos de forma variada (en vez de Barcelona, Lima; en vez de “qué hora es” decir “cuál es la hora”, etc.). La clave es entender la estructura e ir optimizando el manejo con ensayo y error pues el asistente va aprendiendo con el uso.
Hora y clima
¿Qué hora es en Barcelona?
¿Cómo está el clima?
¿Necesitaré un paraguas mañana?
Ubicaciones y tráfico
¿Dónde estoy?
¿Cuánto tardaré en llegar hasta Medellín?
Reporte del tráfico
Direcciones para llegar al estadio Santiago Bernabéu
Gestión de aplicaciones
Abrir Excel (o cualquier otra aplicación en el equipo)
¿Qué canción es ésta? (una especie de Shazam)
Pon música
Citas, recordatorios, alarmas y otros eventos
Crear un evento
Cita con María mañana a las 10
Mover mi cita con María para hoy en la tarde
Muéstrame mis citas
Recuérdame llamar a mi mamá
Muéstrame mis recordatorios
Crear una alarma
Muéstrame mis alarmas
Cumpleaños en mis eventos
Información financiera, vuelos y cálculos
Acciones de Google hoy
10 euros a pesos mexicanos (esto es mejor confirmarlo con Google y otras fuentes porque me arrojó una cifra bastante lejana del valor real al trabajar con pesos colombianos)
¿Cuántos son 100 millas en kilómetros?
¿Cuánto es el 16 porciento de 130.000?
Estado del vuelo AA 125.
Información de cultura general
Capital de Alemania
Define onomatopeya
Curiosidades
Estatura Cristiano Ronaldo.
Ver mis vídeos
Cuéntame un chiste (el de la imagen me lo contó imitando hasta la voz de Darth Vader)
¿Cuál es el significado de la vida?
Más comandos de voz
Claro, esos no son todos los comandos de voz pues irás encontrando más en la práctica, sin embargo, un buen punto de partida para conseguir muchos más ”“de hecho, de allí nos valimos para buena parte del listado- es utilizar el comando Ayuda.
Di “Hola, Cortana” y enseguida “Ayuda”, y de inmediato se abrirá una interfaz con más comandos para cada uno de los temas que cubre el asistente de voz.
Cambiar a Bing por Google y tener en simultáneo los comandos de voz de Google Now
Por supuesto, muchas consultas realizadas en Cortana van a parar a Bing.com dentro de Microsoft Edge, el nuevo navegador de Microsoft, particularmente, las que Cortana no entiende.
Pues bien, puede prescindirse de Microsoft Edge y de Bing.com sustituyéndolos por Chrome y Google.com respectivamente, por ejemplo, para aprovechar las diferentes acciones inteligentes y tarjetas informativas de la búsqueda de Google, desde las clásicas funciones (graficar funciones, traducir, desplegar horarios de películas, etc.) hasta, una vez más, algunas de las decenas de comandos de voz de Google Now y/o la búsqueda de Google en móviles.
En fin, para lograrlo, hacen falta dos procesos:
- Configurar Chrome como navegador predeterminado en vez de Microsoft Edge: Ve al menú Inicio, escribe Programas predeterminados, luego da clic en Establecer programas predeterminados, selecciona el icono de Google Chrome y luego pulsa en Establecer este programa como predeterminado para que todas las acciones de navegación pasen a su mano.
- Redireccionar las búsquedas de Bing como búsquedas de Google: Por ahora no hay una forma de hacerlo manualmente, o al menos no fácilmente, pero puede solucionarse con una extensión como Bing2Google presente ya en la Chrome Web Store. Instálala y comprueba su funcionamiento automático al ejecutar un nuevo comando en Cortana.
Si no te gusta Google.com…
Ahora bien, si no te gusta el buscador de Google, hay otra extensión para Chrome que redirigirá las búsquedas también a DuckDuckGo o a Yahoo, el que tu elijas. Su nombre es Chrometana e igualmente se encuentra en la Chrome Web Store.
¿Tienes algún otro útil comando de voz para Cortana? No dudes en enseñárnoslo en los comentarios.