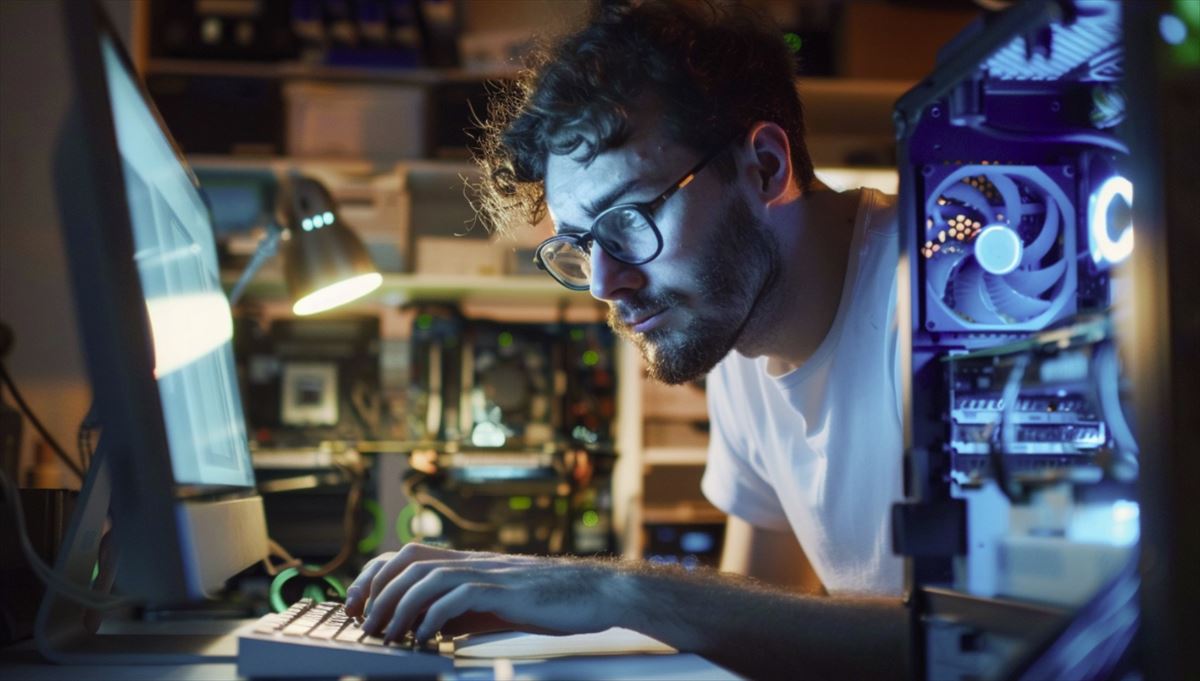Si tu ordenador comienza a funcionar lentamente o muestra errores inesperados, una de las primeras medidas que puedes tomar es revisar y gestionar los procesos de segundo plano. Estos procesos, aunque a menudo invisibles para el usuario medio, son fundamentales para el funcionamiento del sistema operativo y las aplicaciones. Sin embargo, algunos de estos pueden acaparar recursos innecesariamente o incluso interferir con el rendimiento general del equipo.
A continuación, te explico cómo puedes consultar y terminar estos procesos tanto en Windows como en macOS y Linux.
En Windows
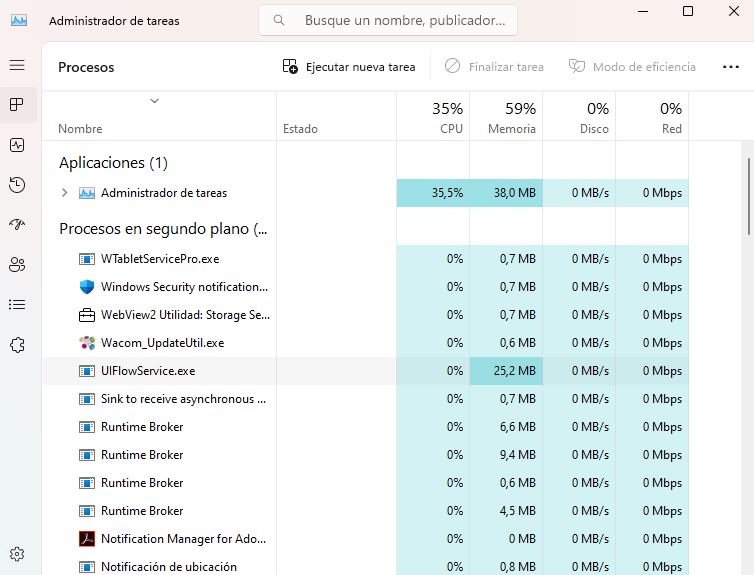
Paso 1: Abrir el Administrador de Tareas
- Usando el teclado: Presiona
Ctrl + Shift + Escpara abrir directamente el Administrador de Tareas. - Desde inicio de sesión: También puedes ir a CTRL+ALT+SUPR y pulsar en administrador de tareas.
- Usando la barra de tareas: Haz clic derecho en la barra de tareas y selecciona «Administrador de tareas».
- Usando el comando Ejecutar: Presiona
Win + R, escribetaskmgry presiona Enter.
Paso 2: Consultar los procesos
En el Administrador de Tareas, ve a la pestaña «Procesos». Aquí podrás ver todos los procesos activos, incluyendo aplicaciones y procesos de fondo. Puedes ordenar la lista por nombre, uso de CPU, memoria, disco o red para identificar los procesos que más recursos consumen.
Paso 3: Terminar un proceso
Para terminar un proceso:
- Selecciona el proceso que deseas terminar haciendo clic sobre él.
- Haz clic en el botón «Finalizar tarea» en la parte inferior derecha de la ventana.
- Confirma la acción si se te solicita. Ten cuidado al terminar procesos del sistema, ya que esto puede causar inestabilidad en el sistema.
En macOS
Paso 1: Abrir el Monitor de Actividad
- Usando Spotlight: Presiona
Cmd + Espacioy escribe «Monitor de Actividad», luego presiona Enter. - Usando Finder: Ve a «Aplicaciones» > «Utilidades» y haz doble clic en «Monitor de Actividad».
Paso 2: Consultar los procesos
En el Monitor de Actividad, verás una lista de todos los procesos en ejecución. Puedes usar las pestañas en la parte superior para ver el uso de CPU, memoria, energía, disco y red. Esto te ayudará a identificar qué procesos están consumiendo más recursos.
Paso 3: Terminar un proceso
Para cerrar un proceso en macOS:
- Selecciona el proceso en la lista.
- Haz clic en el icono con forma de «x» en la parte superior izquierda de la ventana del Monitor de Actividad.
- Se te pedirá confirmar que quieres «Forzar salida» del proceso. Haz clic en «Forzar salida» para terminar el proceso.
En Linux
Si usas Linux seguramente ya lo sabes, pero por si acaso, aquí te lo explico.
Paso 1: Abrir la Terminal
Puedes abrir la terminal en Linux de varias maneras, dependiendo de la distribución y el entorno de escritorio que estés utilizando. Generalmente, puedes encontrarla en el menú de aplicaciones bajo «Accesorios» o «Sistema».
Paso 2: Listar los procesos activos
Para ver los procesos en ejecución, puedes utilizar el comando ps. Aquí te muestro algunas variantes comunes:
ps aux: Muestra todos los procesos en ejecución con detalles extensos.ps -ef: Muestra una vista completa de todos los procesos.topohtop(si está instalado): Estos comandos muestran una vista en tiempo real de los procesos en ejecución, permitiendo ver el consumo de CPU y memoria en vivo.
Paso 3: Identificar el proceso a terminar
Una vez que hayas identificado el proceso que deseas terminar (por ejemplo, por uso excesivo de recursos), necesitarás su ID de proceso (PID). Este número identifica de manera única cada proceso en ejecución en el sistema.
Paso 4: Terminar el proceso
Para terminar un proceso, utiliza el comando kill. Este comando requiere que le proporciones el PID del proceso que deseas terminar. Aquí te explico cómo usarlo:
kill [PID]: Envía la señal SIGTERM al proceso, solicitándole que se cierre de manera segura.kill -9 [PID]: Envía la señal SIGKILL al proceso, forzándolo a cerrar inmediatamente. Usa esta opción solo si el proceso no responde a la señal SIGTERM.
Supongamos que quieres terminar un proceso con PID 1234 que no responde. Puedes hacerlo de la siguiente manera: kill -9 1234
Alternativas y herramientas adicionales
- pkill y killall: Estos comandos permiten terminar procesos por nombre, lo cual es útil si no quieres buscar el PID. Por ejemplo,
pkill firefoxcerrará todos los procesos llamados «firefox». - System Monitor GUI: Si prefieres una interfaz gráfica, muchas distribuciones de Linux tienen sus propios monitores de sistema que te permiten gestionar procesos sin usar la línea de comandos.
Consideraciones finales
- Precaución: Algunos procesos son vitales para el funcionamiento del sistema operativo. Asegúrate de entender qué proceso estás terminando para evitar cerrar algo crítico accidentalmente. De todas formas, el SO suele avisar antes de cerrar algo importante.
- Reinicio: Si un proceso se niega a cerrarse o el sistema se vuelve inestable, considera reiniciar el equipo antes de forzar el cierre de procesos críticos.
Estos pasos te permitirán gestionar eficazmente los procesos en ambos sistemas operativos, ayudando a mantener el rendimiento y la estabilidad de tu equipo.