Muchas cosas han cambiado desde que se lanzó Windows 11 hace poco más de dos meses, el cual trajo consigo nuevas funciones que, obviamente, buscan hacerle la vida más fácil al usuario sin importar qué programa o herramienta vaya a utilizar.
Para esta ocasión, estaremos enseñando a cómo hacer grabaciones de pantalla en Windows 11, de manera totalmente nativa y sin tener que instalar programas de terceros, así que vamos a por ello.
De hecho, esta función como tal viene siendo nativa de Windows 10, aunque eso no significa que su rendimiento se vaya a ver afectado por alguna razón en la versión más reciente. Lleva por nombre Xbox Game Bar y viene siendo una especie de barra de control, la cual está separada por diferentes bloques y funciones.
Puede ser un poco confusa a primera vista, pero la realidad es casi lo contrario, además únicamente estaremos accediendo al lugar para poder llevar a cabo la grabación de pantalla. Eso sí, debes tener en cuenta que la herramienta no permite hacer grabaciones del escritorio del ordenador, o del propio explorador de archivos.
Dejando todo esto aclarado, a continuación estarás viendo los pasos que necesitarás completar para poder comenzar a grabar la pantalla de tu ordenador con Windows 11.
– Pulsa las teclas de Windows y la letra G, ambas al mismo tiempo.
– Verás como se despliega la barra de control de Xbox Game Bar. Ubica en la esquina superior izquierda el recuadro de Captura.
– Una vez aquí podrás visualizar las diferentes opciones que hay, bien sea tomar una captura de pantalla, una grabación de audio o, grabación de pantalla completa. Para esta última opción, pulsa en el botón del punto blanco en el medio.
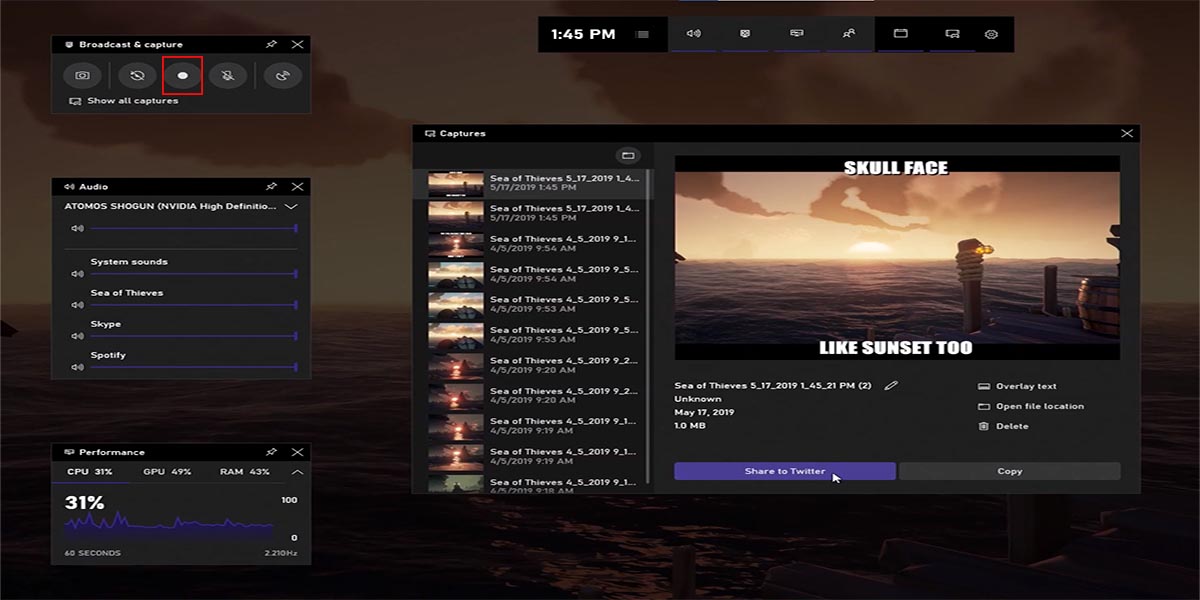
– En el caso de que quieras grabar también el audio, oprime en el botón del micrófono ubicado a la derecha.
Este sería todo el proceso para comenzar a grabar de manera sencilla en tu ordenador. Incluso, si buscas una función aún más fácil y cómoda de usar, puedes simplemente pulsar las teclas de Windows, Alt y la letra R para grabar sin que aparezca la barra de Xbox.
Ya para el momento que quieras ver todas las grabaciones que has hecho, despliega la Xbox Game Bar y debajo de los botones de grabar, habrá una pestaña que indica Mostrar todas las capturas.
