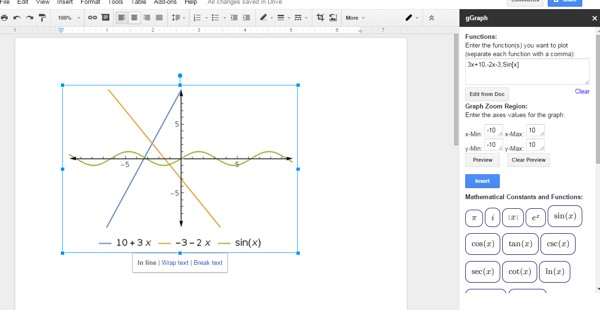
Es indiscutible la falta que hace el contar con un buen editor de ecuaciones en las aplicaciones de creación de documentos populares, desde Microsoft Word hasta Google Drive. Claro, la cosa se complica cuando se requiere incluir texto matemático y gráficas hasta en formularios, por ejemplo, para diseñar un quiz o prueba rápida que luego buscará ofrecerse a los estudiantes de forma online.
Pues bien, para el caso de Google Drive, en el portal educativo FreeTech4Teachers recomiendan un muy útil complemento gratuito que se instala con un par de clics y que permitirá generar todo tipo de expresiones matemáticas y coloridas gráficas a través de intuitivas opciones -obviando el saber cosas básicas del lenguaje LaTeX-. Su nombre es “g(Math)” y se compone de una barra lateral que se desplegará junto a los documentos, las hojas de cálculo y formularios de Google Drive habilitando la inserción de sus resultados también en instantes.
Para instalar g(Math) solo abre uno de los tipos de archivos antes mencionados, por ejemplo, un nuevo formulario. Enseguida ve al menú Complementos de la parte superior derecha, pulsa en Obtener complementos, en el cuadro de búsqueda de la ventana que se abre escribe “gmath”, pulsa Enter y da clic donde dice “Gratis” para que se inicie la instalación. Acepta los permisos que requiere el editor y listo, puedes volver al menú Complementos y ya deberías ver el grupo de opciones de g(Math).
Lo siguiente será elegir, dentro de su submenú, el tipo de contenido en el que vas a trabajar: Math expressions, Graph o Statistical Display. Cualquiera de las tres opciones desplegará la barra lateral pero presentará herramientas diferentes, así, para el caso de las expresiones matemáticas, mostrará botones rápidos para invocar símbolos comunes y empezar a ingresar ecuaciones personalizadas mediante LaTeX; Mientras tanto, para el tema de las gráficas, lo destacado será un espacio para ingresar las funciones a trazar y menús desplegables para elegir sus límites.
Cuando consigas los resultados pensados, da clic en “Insert” para que se incrusten en el punto donde tienes el cursor dentro del archivo en edición.