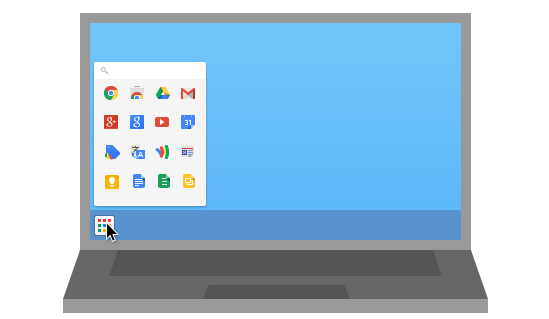
El lanzador, selector o menú de aplicaciones de Chrome es una “reciente” utilidad que ha aterrizado en Windows y Mac para promover un acceso más cómodo a las aplicaciones del navegador cuyo uso se acrecenta tanto como se reduce su diferencia con el clásico software de escritorio. Así pues, lo que logra ofrecer es una especie de “menú de Inicio” exclusivo.
Pues bien, además de que vale aclarar que se puede conseguir desde este enlace, el lanzador dispone ya de algunos detalles que se pueden definir como una ligera combinación de la barra de URL de Chrome, Google Now y el cajón de búsqueda de Google. Por ahora son pocas las funciones de las que dispone pero son lo suficientemente útiles como para tenerles en cuenta. Aquí compartimos varias de ellas, algunas de las mejores:
1. Realizar cálculos
Sí, al igual que Google Now, puedes valerte del lanzador de aplicaciones para realizar sumas, restas, multiplicaciones, calcular porcentajes, etc. Adicionalmente, si no es problema el inglés, hasta convertir unidades es posible (p.e., “94 miles to km”).
2. Buscar en historiales y marcadores
El lanzador también indexa las páginas web de tu historial de navegación y las que hayas agregado a favoritos previamente, así que puedes acceder a cualquiera de tus decenas de marcadores con solo escribir parte de su URL o su título y seleccionar alguno de los ítems sugeridos. El icono de la estrella les destacará.
3. Realizar búsquedas en Google
Lo anterior hace parte de una mayor característica del lanzador y es que la caja de texto funcionará para buscar directamente en Google contando con sugerencias de búsquedas a medida que tecleas tu consulta. Restará que elijas la que creas conveniente para que se abra en una nueva página dentro de Google Chrome.
4. Buscar contactos y enviar mensajes de email
Ahora que si escribes dentro del cajón del lanzador el nombre de una persona que se encuentra dentro de tus contactos de Google, se te mostrará su nombre completo, su imagen de perfil y un pequeño ícono de mensajes que al pulsarlo te llevará a la creación de un nuevo email -como si se escribiera “mailto:” en la barra de URL-.
5. Agrupar aplicaciones por categorías
La cuadrícula de aplicaciones dentro del lanzador, al igual que en recientes versiones de Android, dispone del poder agrupar sus iconos con solo arrastrar uno de ellos sobre otro -u otros-. Se generará entonces una especie de minicarpeta cuyo icono resultante se podrá renombrar, lo que le muestra como algo muy útil para selecciones personales de apps: Productividad, Documentos, Diseño, Juegos, etc.
Y hablando de organización, puedes revisar esta reciente guía para acomodar los íconos de las aplicaciones desde el navegador completo.
6. Acceder a aplicaciones y extensiones en la Chrome Web Store, y fijarlas en la barra de tareas
Es obvio que sueles iniciar el lanzador para ubicar alguna de las aplicaciones que ya has instalado en tu Google Chrome, pero puedes valerte también del lanzador para llegar rápidamente a webapps específicas e incluso buscar dentro de la Chrome Web Store otras aplicaciones y extensiones que quizá aún no instalas, y añadirlas de inmediato con el botón azul junto a ellas.
Ahora que si usas con enorme frecuencia ciertas apps -en mi caso Feedly (lector de feeds) y StackEdit (editor de texto)- puedes arrastrar su icono desde el lanzador hasta la barra de tareas en Windows y la tendrás añadida para un más veloz acceso en todo momento. Claro, no es más que un abrebocas pues lo que se supone que pronto viene es que las aplicaciones de Chrome se indexarán también al menú principal de Windows.
7. Añadir un sitio web al menú de aplicaciones
Finalmente, con ayuda de MakeTechEasier porque esta sí requiere algo un poco más complejo, es que puedes añadir a tu lanzador cualquier sitio web con lo que lucirá como una aplicación más dentro de él. Para ello tendrás que activar una función experimental de Chrome yendo a la dirección chrome://flags/#enable-streamlined-hosted-apps desde la barra de URL, pulsando en “Habilitar” de la sección Habilitar aplicaciones alojadas experimentales optimizadas y reiniciando el navegador desde el botón respectivo que aparecerá en la parte inferior.
Luego de hacerlo, abre cualquier página web que quieras agregar al lanzador, ve al menú principal de Chrome >> Más herramientas >> Añadir acceso directo a este sitio web…
En la miniventana emergente que aparecerá marca la opción “Abrir como pestaña” y para terminar, da clic en el botón “Añadir”. Vuelve a abrir el lanzador de Chrome y ya verás su respectivo icono de aplicación -eso sí, debo confesar que no sé de dónde obtiene la imagen de dicho icono automático pues no se trata de su favicon-.
Y eso es todo, si tienes alguna función diferente por añadir al listado, no dudes en recomendárnosla en los comentarios.