Si hay algo en lo que destaca Gmail frente a sistemas de correo electrónico como el de Hotmail son sus capacidades para la organización y búsqueda características en el buque insignia de la compañía: Google.com. Y es que ha sido tan buena la integración, sin contar con las habilidades extra de Gmail Labs o los temas para personalizar su apariencia, que la eficiencia se nota con sólo teclear algunas palabras clave en el cajón omnipotente de la parte superior.
Pues bien, los filtros son una de las mejores opciones con las que cuenta. Si apenas oyes hablar de ellos puedes entenderlos fácilmente como funciones automáticas que se encargan de clasificar, por etiquetas, todo lo que entra -y sale, pero por ahora el protagonista es el inbox– a nuestra bandeja de entrada, permitiendo así la sencilla manipulación en masa (reenviarlos, destacarlos, suprimirlos).
Cómo crear un filtro
Aunque desde Configuración del correo (opción que aparece al oprimir el engranaje arriba a la derecha), en las pestañas de Filtros y Etiquetas pueden administrarse por completo las tareas a realizar con el correo entrante y las categorías en las que se albergará, es más fácil así:
1. En la parte derecha del cajón de búsqueda, dále clic a la pequeña flecha que apunta hacia abajo para que se abra la ventana de opciones de búsqueda.
2. Introduce algunas características (De, Para, Asunto, Palabras contenidas) de los mensajes que deseas filtrar. Puedes usar operadores como OR, AND y «xxx xx» (para búsqueda exacta de la frase xxx xx) para hacerlo con más detalle. No es necesario llenar todo el formulario, basta con llenar al menos un campo. Ya que tengas tu decisión se habilitará la opción Crear un filtro con estos criterios de búsqueda », donde deberás dar clic.
3. Lo siguiente es seleccionar lo que se desea hacer con el correo que cumpla esos parámetros, paso más que intuitivo: Reenviarlo, suprimirlo, marcar como importante, destacar y Aplicar la etiqueta, la opción que nos interesa para separarlo del resto en una categoría especial.
4. A menos de que quieras hacer uso de las predeterminadas (Trabajo, Personal, Casa), en el menú desplegable de Aplicar la etiqueta está la opción Nueva etiqueta:
5. Restará dar clic en Crear filtro, preferiblemente luego de marcar la opción a su derecha para tratar también el contenido ya recibido. Y eso es todo, los usos que pueden darse cambiando uno que otro factor de filtrado son casi ilimitados.
Nota: Resultaría fútil comentar sobre la vieja interfaz pues en pocos días desaparecerá por completo, aunque vale comentar que la diferencia de pasos apenas está en pequeños detalles visuales:
Sugerencias de filtros
De nuevo, con los filtros los límites son casi que inexistentes ya que cualquiera puede adaptarlos a su gusto. Sin embargo, hay varios tipos de correos comunes que la mayoría recibe en sus inbox, los cuáles cuentan con determinadas características también comunes que facilitan su organización.
1. Foros: Los foros han aumentado su popularidad últimamente, y gracias a ello se hacen merecedores de un espacio en nuestras etiquetas. Algunas sugerencias para ellos es utilizar los campos de opciones de búsqueda de la siguiente manera:
- Contiene las palabras: «Nuevo mensaje privado» OR «Respuesta al tema» OR «Actualización al tema» OR «estás suscrito al tema»
- Aplicar la etiqueta: Foros
2. Redes Sociales: Las etiquetas en fotos, los me gusta, las solicitudes de amistad, las menciones, los círculos a los que te ha agregado… en fin, todo podemos separarlo usando únicamente el campo de destinatario:
- De: twitter OR facebook OR flickr OR google+ OR linkedin
- Aplicar la etiqueta: Redes sociales
3. Compras: Para organizar el registro y facturación de los productos tranzadosde forma online.
- Asunto: Invoice OR Order OR Factura OR Pedido
- Aplicar la etiqueta: Compras Online
4. Finanzas: De vital importancia para gestionar, por ejemplo, nuestras transacciones bancarias.
- De: paypal.com OR ikea.com OR americanexpress.com OR bankofamerica.com OR citibank.com OR mastercard.com OR visa.com OR hsbc.com
- Aplicar la etiqueta: Finanzas
5. Suscripciones: Muchas son las páginas de las cuáles recibimos boletines diarios útiles.
- Contiene las palabras: unsuscribe OR «dejar de recibir»
- Aplicar la etiqueta: Masivo
6. Tareas: Antes de que existieran aplicaciones como Evernote, la mejor manera de guardar imágenes, archivos, enlaces y artículos, era enviándolos desde nuestro mail a nuestro mail. Muchos aún lo hacen así que también puede crearse una categoría para ello llenado los campos de búsqueda así:
- De: me
- Para: me
- Aplicar la etiqueta: Tareas
7. Cuentas en servicios Web: Especialmente para quienes usan decenas de servicios y deben buscar ese viejo email del día de registro para loguearse sin problema.
- Contiene las palabras: usuario AND contraseña
- Aplicar la etiqueta: Login
8. Manejar los más importantes (con backups): Aunque desde Labs puede habilitarse un filtro automático de mensajes importantes, podemos filtrar aún más la búsqueda para separar los que son aún mucho más importantes (los del jefe, familia, cliente, pareja, etc.):
- De: personaencuestion@gmail.com
- Asunto: «trabajo» OR «pedido» OR «urgente» OR «diseño» OR «ayuda»
- (Para el backup) Reenviar: mailalternativo@gmail.com
- Aplicar la etiqueta: URGENTE
SmartLabels: Filtros automáticos
Existe en Gmail Labs una reciente funcionalidad llamada SmartLabels que se encarga de crear automáticamente, grosso modo, varios filtros básicos con el correo existente y el venidero: Foros, Masivo (cupones y todo los mensajes enviados en masa) y Notificaciones (redes sociales, agenda de Google Calendary otros servicios web).
Dicha excelente y rápida función puede activarse yendo al icono del engranaje en la parte superior derecha de nuestro correo, y luego en la opción Labs. Restará buscar SmartLabels en la lista, seleccionar Habilitar y finalmente guardar los cambios con el botón al inferior de la página.
¿Te gustaría compartir algún otro filtro que consideres indispensable? no dudes en dejarlo en los comentarios. Por cierto, gracias a la ayuda de ThinkWasabi y MakeUseOf como fuentes de información. Como extra, puedes revisar los consejos de búsqueda de mensajes que Juan Diego ya recomendó.


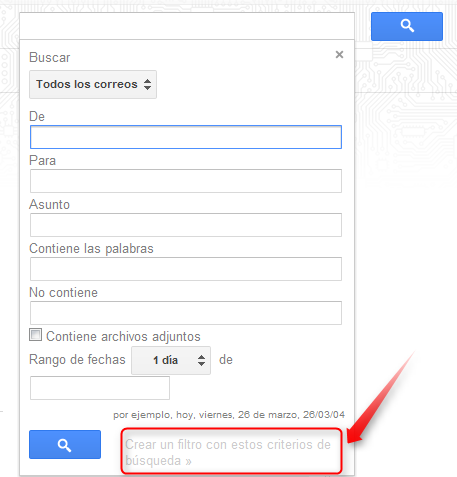

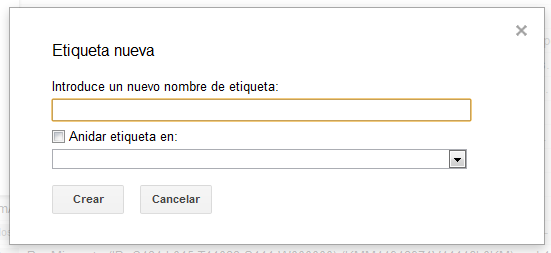
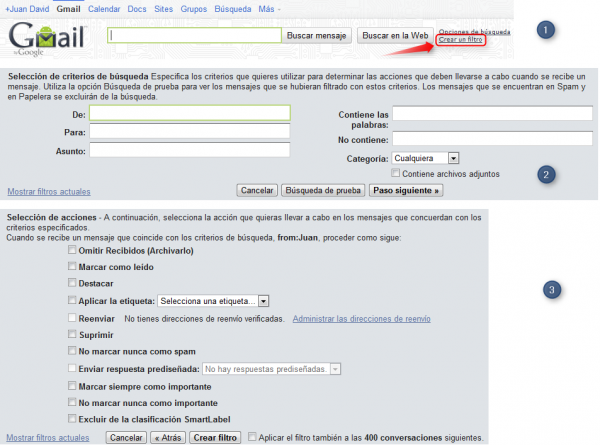

Hola, veras, me llegan mensajaes de un contacto del que no quiero saber nada y ya le he bloqueado de gmail pero aun me sigue llegando mensajes, como puedo eliminarlo completamente o que puedo hacer para que el no pueda enviarme mas mensajes?
Estoy intentando con filtrar sus e-mails y que directamente se vayan a la papelera. Pero esto si es seguro? O vuelven a aparecer?
No quiero mas mensajes ni absolutamente nada de ese contacto, que puedo hacer?
ayudaaa!!
puedes crear un filtro para que cada vez que recibas un mensaje de ese email, se borre automáticamente.
buenas tardes, quisiera preguntarles como hacer para que al aplicar el filtro no duplique el mensaje entrante. Es decir si yo establezco un filtro por el cual direccione el mensaje a una carpeta especifica, gmail lo realiza pero me sigue figurando tanto en la carpeta de recibidos como en la carpeta especificada en el filtro.
Espero su respuesta. Gracias