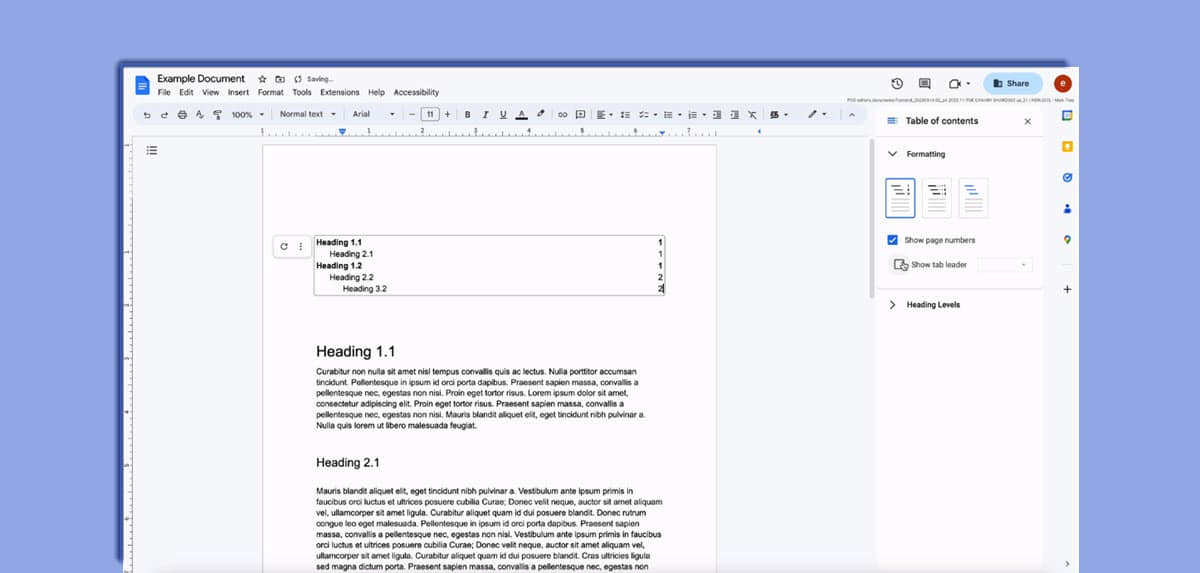Google Docs está recibiendo una interesante actualización que facilitará dar al índice o tabla de contenido el estilo que deseamos en nuestro documento.
Sin necesidad de complicarnos demasiado o recurrir a herramientas de terceros, podremos dar a los elementos de nuestro índice diferentes formatos. Te contamos cómo usar estas nuevas opciones de Docs.
Nuevas opciones para personalizar nuestros documentos
Google Docs tiene muchísimas funciones que permiten personalizar cada aspecto de nuestro documento. Sin importa qué tipo de documento tengamos que crear, Docs tiene múltiples menús con elementos que podemos agregar para darle el formato deseado.
Y ahora se potencia con nuevas opciones para insertar y personalizar el formato de un índice o tabla de contenido. Si bien la dinámica para agregar un índice en el documento sigue siendo el mismo, se agregan más opciones que nos permiten personalizar el estilo.
Por ejemplo, ahora Google Docs permite alternar entre tres estilos predeterminados de tabla de contenido: texto sin formato, de puntos y enlaces. Y bajo cada estilo encontraremos una serie de opciones para personalizar su formato. Por ejemplo, podemos elegir si deseamos que se muestre el número de páginas o no, el tipo de relleno, así como personalizar la sangría de cada encabezado.
Así que tienes la libertad de combinar diferentes opciones o alternar entre diferentes estilos al momento de crear una tabla de contenido, según el tipo de documento. Puedes probar los diferentes estilos y luego personalizarlos, sin complicarte con demasiadas opciones.
Recuerda que necesitas ir al menú superior y elegir Insertar >> Índice, para que Google Docs te muestre los diferentes estilos de tablas de contenido. Y si quieres ver el resto de las opciones para personalizar el formato, solo tienes que pulsar sobre los tres puntitos del menú flotante y elegir «Más opciones».
Cuando realizas esa acción verás que se abre una barra lateral con todas las opciones de formato y niveles de encabezados. Y por supuesto, podrás eliminar el índice del documento en cualquier momento usando el menú contextual.