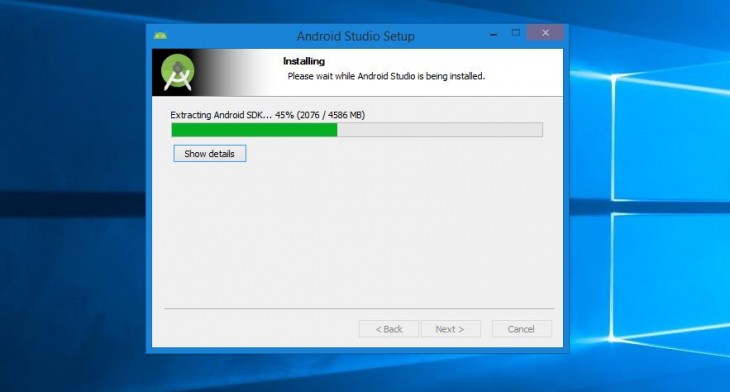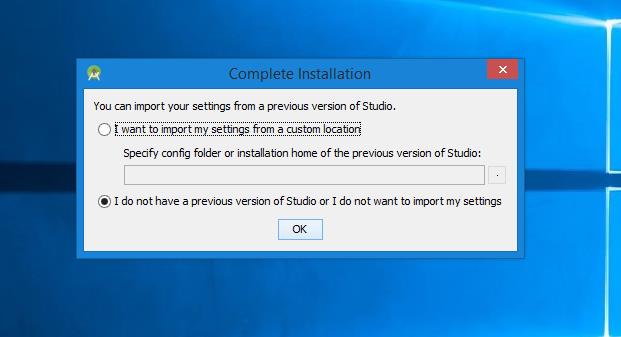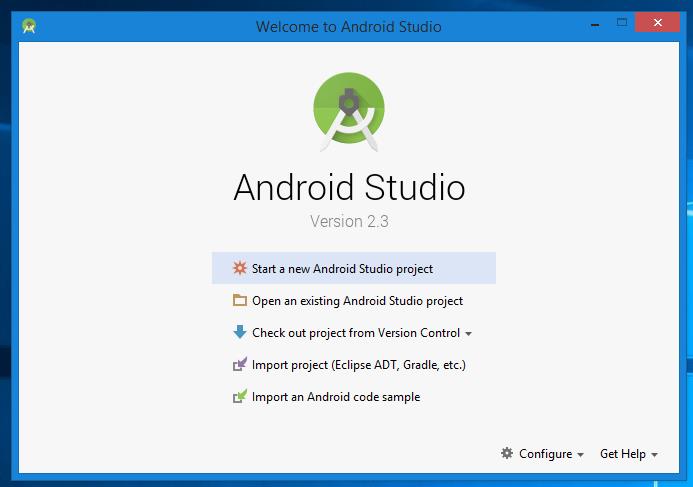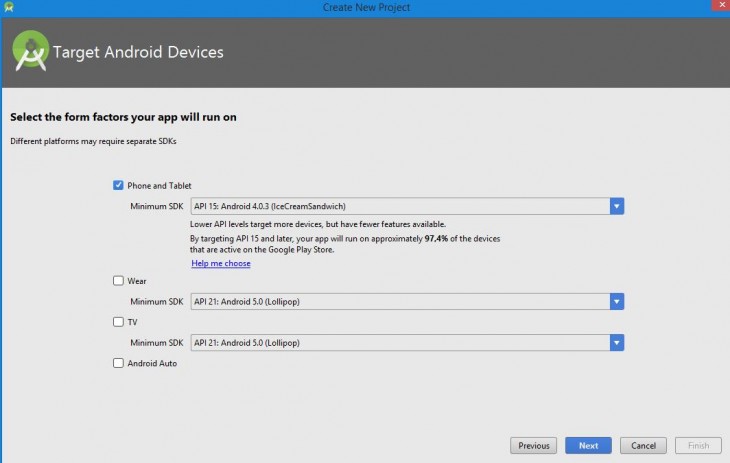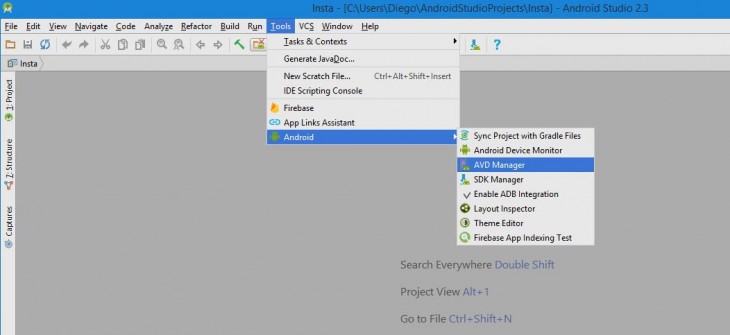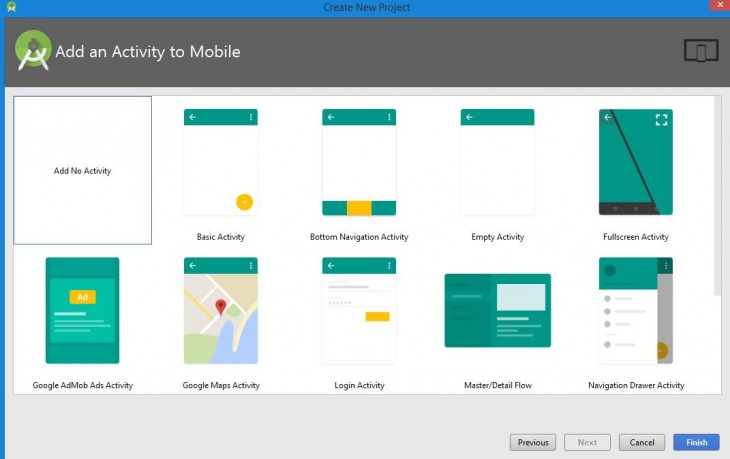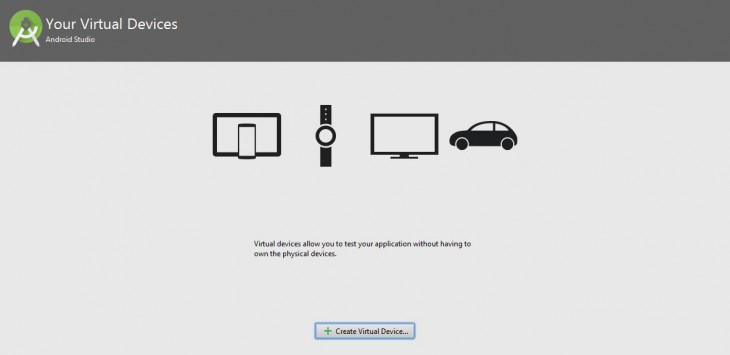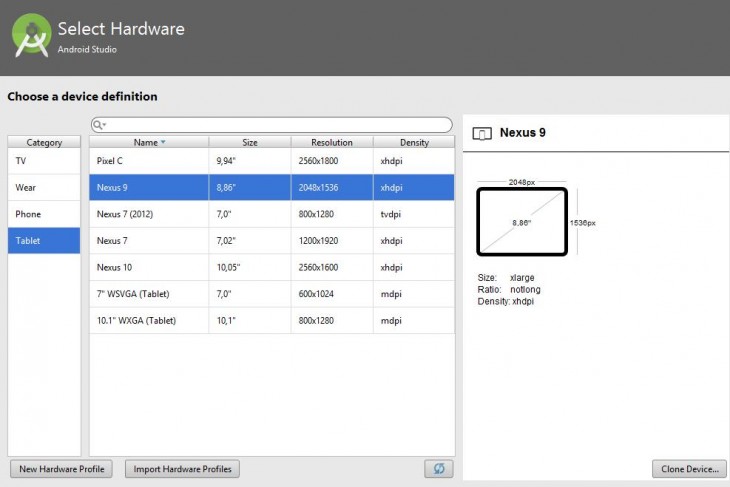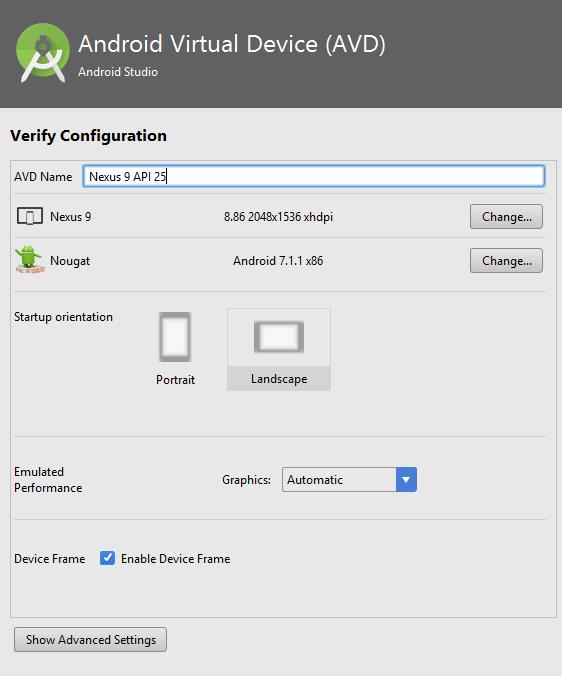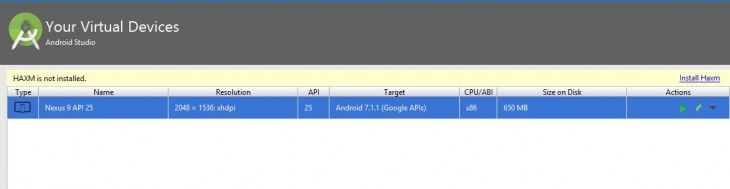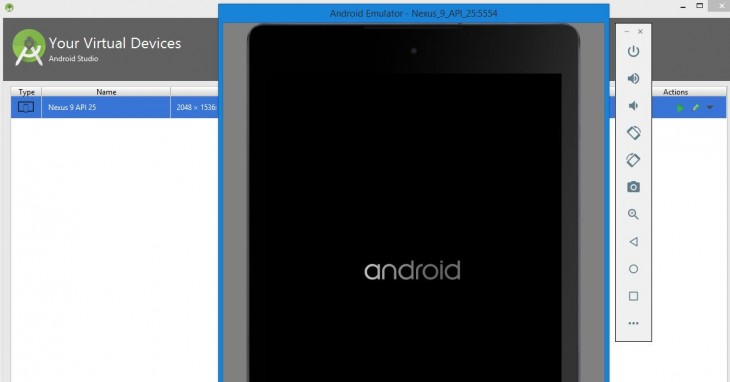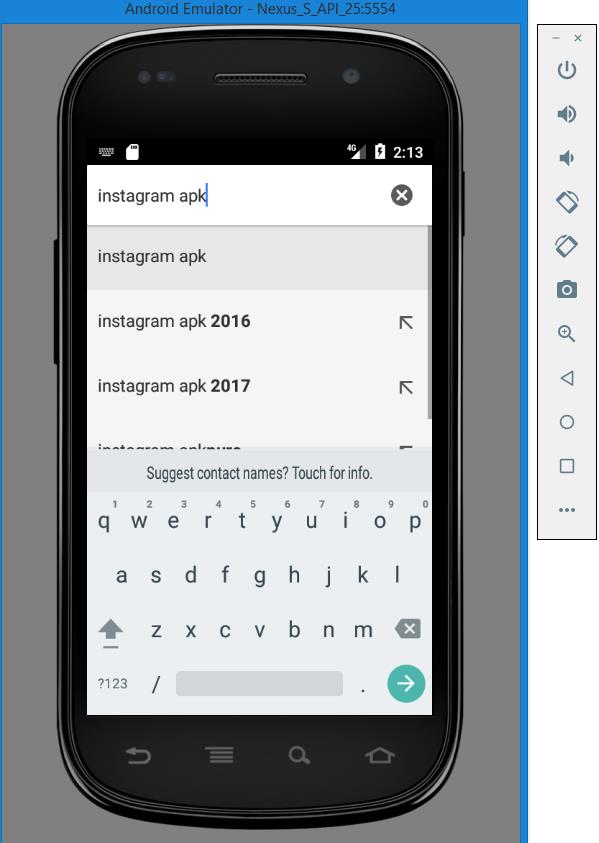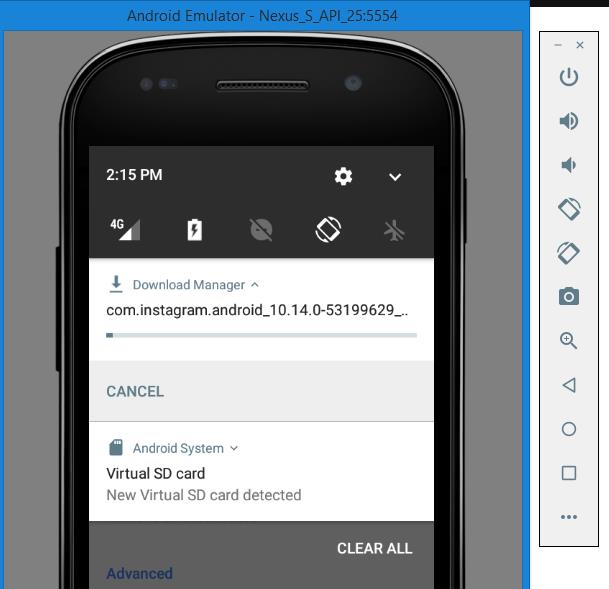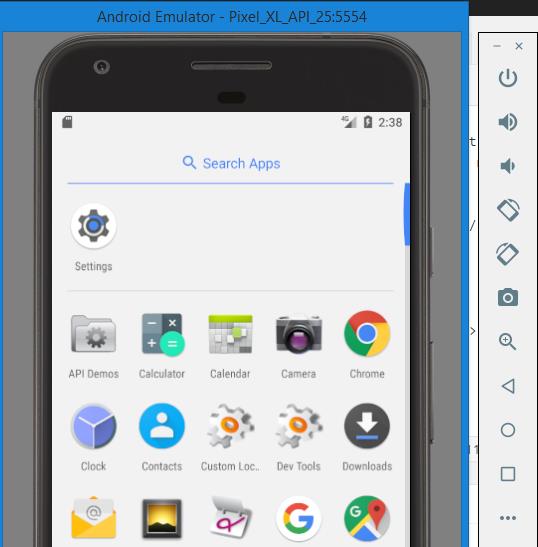Trabajar desde el ordenador es mucho más práctico, y los emuladores de android han ayudado desde hace tiempo a poder gestionar la información desde «teléfonos virtuales». Hoy hablaremos de uno de ellos, el de Android Studio, el oficial de Google, aunque hay otros muy completos, como el de bluestacks.com
Disponible en developer.android.com, se trata de la plataforma usada para programar apps en android, con un emulador diseñado para crear «móviles virtuales» de diversos tamaños y características, para que los desarrolladores prueben lo que están construyendo.
Veamos un paso a paso necesario para poder ejecutarlo e instalar apps en uno de estos móviles virtuales:
1- Instalamos Android Studio en nuestro Windows. Son más de 4 gigas en total, aunque el instalador «solo» ocupa 1,8G.
2 – Indicamos que no tenemos ninguna versión anterior.
3 – Esperamos pacientemente y ejecutamos la aplicación
4 – Indicamos que queremos desarrollar aplicaciones para teléfono y tableta, no para TV ni android Wear
5 – Seleccionamos la opción Tools/Android/AVD Manager. Hay que esperar unos minutos hasta que estas opciones estén disponibles.
6 – Indicamos la opción de «Add No activity» en nuestro gestor.
7 – Pulsamos en el botón «Create Virtual Device»
8 – Indicamos el tipo de dispositivo que queremos simular. Si vuestro ordenador tiene pocos recursos, no indiquéis una super-tableta con alta resolución.
9 – Ponemos nombre a este móvil e indicamos la orientación inicial del dispositivo.
10 – Pulsamos en el play (flecha verde) que aparece a la derecha del registro creado de dispositivos virtuales
11 – Esperamos con paciencia a que el móvil deseado se abra. Veremos una columna derecha con las opciones básicas del móvil, desde el apagado hasta el volumen, pasando por la cámara.
12 – Una vez abierto el móvil, seleccionamos Chrome y buscamos en Google la apk de lo que queremos instalar (por ejemplo, «instagram apk»), ya que dicho móvil no tiene Google Play, por lo que no podemos instalar apps de forma tradicional. Entre los resultados seleccionamos la apk del sitio apkmirror, que es uno de los que tienen más prestigio en este tema.
13 – Bajamos la apk a nuestro dispositivo virtual. Es importante que verifiquéis que la versión de la app bajada es compatible con vuestro dispositivo, en caso contrario, buscad una versión antigua de la misma dentro de apkmirror.
14 – Una vez bajada e instalada, ya tendremos la app deseada en nuestro nuevo móvil virtual:
La ventaja es que podemos tener varios móviles instalados, cada uno con sus apps diferentes, lo que ayuda a poder usar una misma app con diferentes sesiones.